既定では、Word のヘッダーおよびフッターはどのページでも同じです。 ドキュメントの左側と右側を変えたい場合がよくあります。 これを行うには、次の操作を実行します。
-
ヘッダーまたはフッターの領域をダブルクリックします。
-
奇数/偶数ページ別指定 を選択します。
![ヘッダー リボンで [偶数/奇数] ボタンが選択されている](https://support.content.office.net/ja-jp/media/01f8b8b4-d0b4-43ea-a3e5-10d1d2ec7d5f.png)
-
奇数ページのいずれかで、変更するヘッダー領域またはフッター領域を選択します。
-
ドキュメントのタイトルを入力し、Tab キーを 2 回押します。
-
[ページ番号] > [現在の位置] を選択します。
-
偶数ページを選択します。
-
[ページ番号] > [現在の位置] を選択します。
-
ドキュメントのタイトルを入力し、Tab キーを 2 回押します。
-
[ヘッダーとフッターを閉じる] を選択するか、または Esc キーを押して終了します。
![[ヘッダーを閉じる] ボタン](https://support.content.office.net/ja-jp/media/81d83683-0cfd-4c01-bc52-65b9f6adaa08.png)
異なるヘッダーとフッターを作成する
-
ヘッダーまたはフッターの領域をダブルクリックします。
-
奇数/偶数ページ別指定 を選択します。
![[奇数/偶数ページ別指定] が強調表示された [ヘッダーとフッター] タブ](https://support.content.office.net/ja-jp/media/adfcf709-3b76-4854-ad35-2994ffee7895.png)
-
奇数ページのいずれかで、変更するヘッダー領域またはフッター領域を選択します。
-
ドキュメントのタイトルを入力し、Tab キーを 2 回押します。
-
[ページ番号] > [現在の位置] を選択します。
-
偶数ページを選択します。
-
[ページ番号] > [現在の位置] を選択します。
-
ドキュメントのタイトルを入力し、Tab キーを 2 回押します。
-
[ヘッダーとフッターを閉じる] を選択するか、または Esc キーを押して終了します。
![[ヘッダーとフッター] タブの [閉じる] が強調表示されている](https://support.content.office.net/ja-jp/media/b83175de-732c-4ad8-91b8-ffe8ec8f0e4b.png)
-
[挿入] > [ヘッダーとフッター] の順に選択します。
![[ヘッダーとフッター] ボタン](https://support.content.office.net/ja-jp/media/9f81393c-3745-41a6-ae20-9f9c0ecf9b3a.png)
-
ドキュメント領域の一番上に表示される白い領域で、[オプション] > [偶数/奇数ページ別指定] の順にクリックします。
![[偶数/奇数ページ別指定] オプション](https://support.content.office.net/ja-jp/media/b9a3be01-e708-42cc-8d12-5775ed8e5d54.png)
-
偶数ページに表示するテキストを入力します。
-
[奇数ページ] を選択して、奇数ページに表示するテキストを入力します。
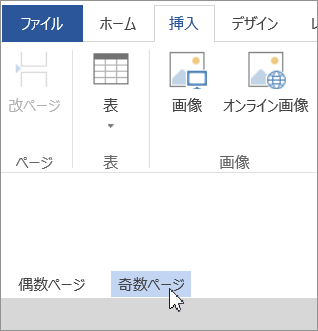
-
ドキュメントの編集を続ける場合は、灰色のドキュメント領域をクリックします。 編集中は、ヘッダーまたはフッターは表示されません。
-
新しいヘッダーとフッターを含むドキュメントを表示するには、 [表示] > [閲覧表示] を選択します。
![[閲覧表示] ボタン](https://support.content.office.net/ja-jp/media/91cc50a1-6de4-4b5a-8a41-6943d1e7787f.png)
ヘッダーとフッターの詳細については、「Word のヘッダーとフッター」を参照してください。










