注: 最新のヘルプ コンテンツをできるだけ早く、お客様がお使いの言語で提供したいと考えております。 このページは、自動翻訳によって翻訳されているため、文章校正のエラーや不正確な情報が含まれている可能性があります。私たちの目的は、このコンテンツがお客様の役に立つようにすることです。お客様にとって役立つ情報であったかどうかを、このページの下部でお知らせください。 簡単に参照できるように、こちらに 英語の記事 があります。
SharePoint Designer 2010 には、組織内のあらゆる種類のヒューマン ワークフローをモデル化するために使用できる、新しいタスク アクションが用意されています。たとえば、承認を得るために複数のユーザーでドキュメントを回覧するプロセスや、経費明細書を送信および承認するための手順がある場合、SharePoint Designer の新しいタスク アクションを使用することで、そのプロセスやヒューマン ワークフローを自動化できます。
SharePoint Designer のタスク アクションは、既定の設定ですぐに使用できますが、柔軟性も非常に高くなっているため、タスク処理をほぼ全面的に編集してカスタマイズできます。たとえば、タスク処理の既定の設定では、ワークフローの参加者全員が満場一致で承認する必要がありますが、過半数または一定の割合 (70 パーセントなど) が承認すれば済むようにこの設定を変更できます。
正式な文書の校閲か経費明細書かに関係なく、承認処理には、特定の順序で各ユーザーに割り当てられた一連のタスクが含まれています。
ここでは、SharePoint Designer 2010 のタスク処理エディターと、そのエディターを使用して承認ワークフローを作成およびカスタマイズする方法について説明します。
この記事の内容
承認ワークフローとは
通常、ワークフローには 2 種類あり、アプリケーション ロジックを使用したものと人間中心のものがあります。アプリケーションのようなワークフローでは、最終的に別のデータ ソースを変更する、自動化された一連の決まった機能が実行されます。このワークフローでは、データ ソースの特定のフィールドが変更されると、自動的に計算が行われ、リスト アイテムが更新されて、営業提案書テンプレートが生成されます。これはすべて自動的に行われるため、ユーザーが関与することはありません。一方、人間中心のワークフローは、ユーザー (通常、ビジネス プロセスを完了するために一連のタスクを実行する必要があるユーザー グループ) が関与するワークフローです。この 2 種類のワークフローは、別個のワークフローとして存在する場合もあれば、同じワークフロー内に共存する場合もあります。
承認ワークフローは、組織内のヒューマン プロセス向けに設計されています。ワークフローの参加者は、一連のビジネス データの承諾、承認、またはフィードバックの提出を行います。承認ワークフローを使用すると、新入社員の管理、経費明細書の管理、文書の校閲などを行うことができます。ある承認ワークフローで、1 人のユーザーが、文書の校閲を行うよう単純に要求するワークフローを開始するとします。その後、承認ワークフローでは、タスクに対してアクションを実行する必要がある、ワークフローの各参加者にタスクを割り当てます。すべてのタスクが完了すると、タスク処理全体が完了します。
1 人のユーザーが開始し、ワークフローが終了するまでに 4 人の参加者に割り当てられるワークフローの簡単な図を次に示します。

SharePoint 2010 に同梱されている承認ワークフロー
多くの組織では、ヒューマン プロセスを管理するためにこのようなワークフローをゼロから開発する必要がありますが、SharePoint Server 2010 には、このようなワークフローのいくつかが既に用意されています。たとえば、次のようなワークフローがあります。
-
承認
-
フィードバックの収集
-
署名の収集
-
発行
-
3 段階の状態管理
-
廃棄承認
これらのワークフローは、リスト、ライブラリ、またはコンテンツ タイプ用に迅速に関連付けて構成することができます。その後、関連付けられているリストまたはライブラリのユーザーは、リスト アイテムまたはドキュメントでワークフローを開始し、いくつかの基本的な開始パラメーター (ワークフローの承認者や期限など) を設定して、承認者に送信することができます。ワークフローと、ワークフローをカスタマイズする方法の詳細については、「SharePoint 2010 の承認ワークフローについて」を参照してください。
承認ワークフローのタスク処理モデル
タスクが内のすべての重要なイベントとタスクの各タスクのプロセスの全体のサイズを処理するにはタスク プロセスについてもわかりやすい機能: タスク プロセスは、イベント駆動します。各タスク プロセスのサブページの手順には、イベント: たとえば、「ときに、タスク処理が開始」、「ときに、アイテムは削除」、「ときに、タスクが保留中」などを表す灰色のラベルが付いています。この一連の重要なイベントを変更または挿入するすべての条件またはアクションが必要な構造を作成します。タスク全体が – ワークフローに含まれるアクションは、実際には、できますと考えることタスク プロセスの独自の概要] ページのサブ ワークフローします。SharePoint Designer 2010 では、操作のギャラリーでこれらのタスク プロセス アクションが参照してください。: 承認処理を開始、フィードバック処理を開始、およびユーザー設定タスク処理します。
このタスク処理モデルには、タスク処理とタスクの両方で構成される階層が含まれており、そのすべてが SharePoint サイト内のコンテンツに関連付けられています。タスク処理には、ワークフローの時系列 (開始時、進行中、および終了時) を表す複数のイベントが含まれています。タスク処理内には、ワークフロー内のイベント (開始時、進行中、および終了時) も含む個々のタスクがあります。このようなタスク イベントをそれぞれ完了してから、タスク処理を完了する必要があります。タスク処理が完了すると、より大きなワークフロー プロセスの処理が続行します。
タスク処理とは、潜在的に個々のタスクで構成される全体的な処理です。
-
タスク処理を含む全体を表す複数のイベントに起動すると、進行中の場合、それが終了したときのタイムラインを処理します。これらの各イベントは、すべてのプロセスに含まれるタスクの 1 回発生します。
-
タスク プロセス内で、個々 のタスクが設定されているイベントのワークフローの進行中にいるときが開始と終了すると、です。これらの各イベントは、プロセスに含まれる各タスクの 1 回発生します。
このようなタスクはすべて、タスク処理全体が完了する前に完了する必要があります。タスク処理 (またはサブワークフロー) が完了すると、タスク処理アクションを含むより大きなワークフローが再開されます。
結果のタスク処理モデルは、次のようになります。
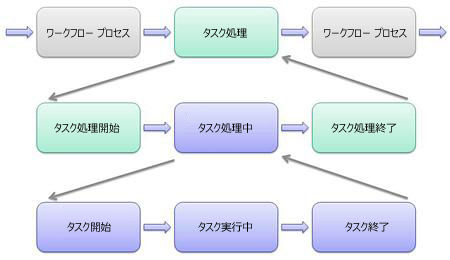
このフレームワークは、組織内の最も一般的なヒューマン プロセスに対応していますが、承認ワークフローの各タスクおよびタスク処理全体の動作を変更できるようにカスタマイズすることも可能です。
次のセクションでは、ビジネス ニーズに合わせてカスタマイズできる SharePoint Designer 2010 でタスク処理モデルがどのように表示されるかを示します。
SharePoint Designer のタスク処理エディター
タスク処理の各要素は、タスク処理エディターを使用して表示およびカスタマイズします。これは、SharePoint Designer 2010 の大きなワークフロー エディターに含まれるタスク処理エディターです。このエディターを使用して、承認ワークフローに関連するすべてのオブジェクトに加え、さらに重要なことに、ワークフロー内のすべてのタスクとタスク処理のすべてのイベント (完了条件を含む) をカスタマイズします。
タスク処理エディターは、SharePoint Designer の大きなワークフロー編集環境の一部であるため、条件、アクション、else-if ステートメント、論理ステップなどを挿入することで、独自のビジネス ロジックまたはアプリケーション ロジックをタスク処理に直接組み込むことができます。アクション内で [タスク動作の処理] (タスク固有のロジックを追加するための特別なアクション グループ) を使用できます。たとえば、タスクの追加、タスクの委任、タスクのエスカレート、およびタスクの再割り当ての追加、追加のタスク通知電子メールの送信、タスク処理アイテムの変更の待機、タスク処理全体の終了などがあります。タスク動作の処理の詳細については、「SharePoint Designer 2010 のワークフロー アクション」を参照してください。
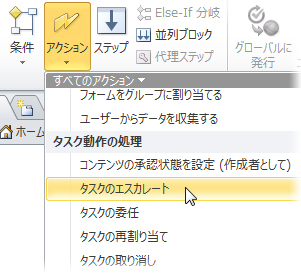
ワークフローのロジック以外に、ワークフロー フォーム (関連付けフォーム、開始フォーム、およびタスク フォーム) のカスタマイズなどの SharePoint Designer のその他のワークフロー機能を使用して、フォーム パラメーター、ローカル変数、および関連付けられた列を変更したり、ワークフローの基本的な開始オプションおよび関連付けられたタスク リストや履歴リストを変更したりできます。詳細については、「SharePoint Designer 2010 のワークフローの概要」を参照してください。
タスク処理アクション
承認ワークフローでユーザー設定タスク処理を開始するには、SharePoint 2010 の既定の承認ワークフローの 1 つを編集するか、新しいワークフローを作成し、"承認処理を開始する"、"フィードバック処理を開始する"、"ユーザー設定タスク処理を開始する" などのタスク処理アクションの 1 つを追加します。ユーザー設定タスク処理アクションは、サンプルのワークフロー ロジックがないタスク処理フレームワークのみを表示する唯一のアクションであるため、デモンストレーションの際に使用します。ユーザー設定タスク処理アクションを追加すると、ワークフローは次のようになります。

承認ワークフローの作成に必要なのは、この 1 つのアクションだけです。このアクションには、タスク処理エディターなど、タスク処理フレームワーク全体が含まれているからです。ワークフロー ロジックをさらに追加することもできますが、必須ではありません (承認処理以外でロジックを追加する場合のみ必須)。
タスク処理の概要ページ
タスク処理アクション (前の図の [タスク] リンク) をクリックすると、タスク処理の概要ページが表示されます。この概要ページは、ワークフローの概要ページに似ていますが、タスク処理に関連するすべてのオブジェクトが表示される点が異なります。たとえば、タスクの結果、タスク フォームのフィールド、一般的なタスク設定が表示されます。
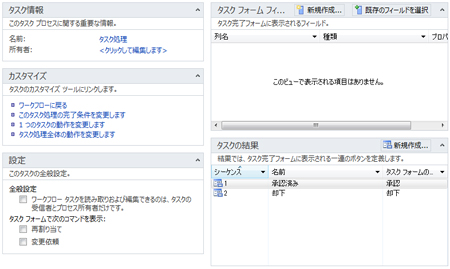
特に重要なのは [カスタマイズ] 領域で、ここでは、完了条件、個々のタスクの動作、およびタスク処理全体の動作を編集できます。
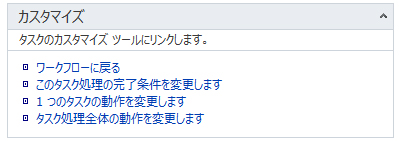
タスク処理の完了条件
完了条件をクリックするとページ全体のワークフロー エディターが表示され、タスク処理の完了条件を追加または変更できます。具体的には、個々のタスクが完了するたびにこれらのアクションが実行されます。ここでは、条件、アクション、else-if ステートメントなど、SharePoint Designer のワークフロー コマンドを使用してロジックをカスタマイズできます。また、"コンテンツの承認状態を設定する" や "タスク処理の終了" などのタスク動作の処理を追加することもできます。
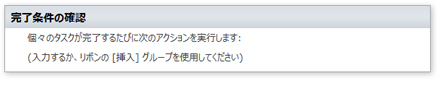
1 つのタスクの動作
概要ページから、1 つのタスクの動作を変更すると、別のフルスクリーン ワークフロー エディターが表示され、割り当て時、保留時、期限切れ時など、個々のタスク イベントが表示されます。具体的には、次の 5 つのイベントがあります。
-
タスクが割り当てられる前: 各タスクが作成される前にアクションを実行します。
-
タスクの保留時: 個々のタスクが作成されるたびにアクションを実行します。
-
タスクの期限切れ時: 個々のタスクが期限を過ぎても完了していない場合にアクションを実行します。
-
タスクの削除時: 個々のタスクが完了前に削除されるたびにアクションを実行します。
-
タスクの完了時: 個々のタスクが完了するたびにアクションを実行します。
使用可能な条件やアクションを追加することも、追加、委任、エスカレート、再割り当てなどのタスク動作の処理をこの時点でさらに追加することもできます。さらに、タスク通知電子メールを追加して、タスク処理アイテムの変更を待機することもできます。使用可能なタスク動作の処理は、選択したイベントによって異なります。
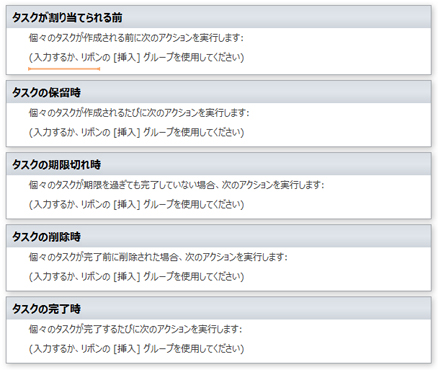
タスク処理全体の動作
概要ページから、タスク処理全体の動作を変更すると、別のフルスクリーン ワークフロー エディターが表示されます。このページには、開始時、実行時、完了時など、タスク処理全体の各ステージが表示されます。具体的には、次の 4 つのステージがあります。
-
タスク処理の開始時: メイン ワークフロー処理の直後、タスク処理の前にアクションを実行します。
-
タスク処理の実行時: タスク処理がその最初のタスクを割り当てる前にアクションを実行します。
-
タスク処理の取り消し時: タスク処理が取り消された場合にアクションを実行します。
-
タスク処理の完了時: 最後のタスクが完了したとき、またはタスク処理の終了アクションが実行されたときにアクションを実行します。
使用可能な条件やアクションを追加することも、コンテンツの承認状態の設定、タスク処理アイテムの変更待機、タスク処理の終了などのタスク動作の処理をまとめて追加することもできます。また、このようなアクションは、選択したステージに応じて変化します。
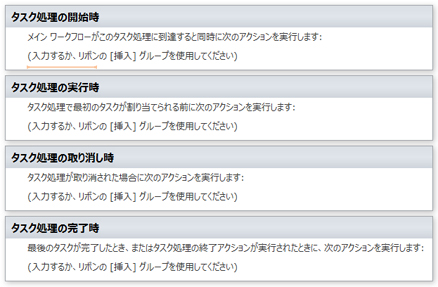
承認ワークフローの編集
ここまで、タスク処理モデル、タスク イベント、完了条件など、承認処理インフラストラクチャについて説明してきました。実際には、条件、アクション、関連するフォーム、およびワークフローのロジックを構成するすべての要素を含む完全な承認ワークフローが表示されているわけではありません。ここでは、"承認処理を開始する" アクション (ユーザーが表示してカスタマイズできるサンプル ワークフロー ロジックを含む作成済みのワークフロー) を使用したワークフローの作成について考えます。このアクションを追加すると、ワークフロー エディターは次のようになります。
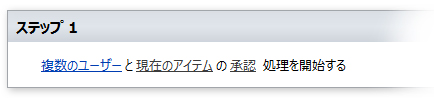
ユーザー設定タスク処理アクション (以前のバージョンを使用する場合)、開始承認のようなプロセス アクションは、全体の承認フレームワークを含む、さらに、作成済みの承認プロセスのロジック、フォーム、およびなどが含まれています。これはよく似て編集 (またはのコピーを編集する) 承認プロセスのアクションを使用して両方のために、SharePoint 2010 で既定の承認ワークフローします。
このように新しい承認ワークフローを開始するのは、承認処理のデザインをすばやく開始するのに適した方法です。既存のロジックの大部分をそのままにして、変更する要素をカスタマイズし、独自の新しいロジックを追加できます。以降のセクションでは、各領域の機能についてよく理解できるように、タスク処理エディターの各領域に関連する一般的なワークフローのカスタマイズを行います。
タスク処理の完了条件を変更します。
この承認ワークフローの既定の動作の 1 つとして、承認したユーザーの数が完了したタスクの数と等しくなったときにタスク処理を終了します。たとえば、ワークフローの参加者の 70% が承認したときに処理が終了するように、この完了条件を変更するとします。
そのためには、概要ページから [このタスク処理の完了条件を変更します] を選択します。次に、[タスク処理の結果: 承認した数] という条件をクリックします。[ワークフロー参照の定義] ダイアログ ボックスで、[ソースのフィールド] を [承認した割合] に変更して [OK] をクリックします。
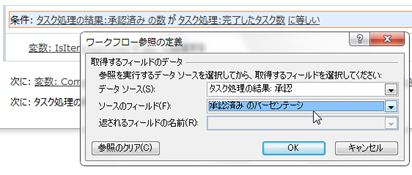
完了条件に戻り、[値] をクリックして [70] に変更します。新しいワークフロー ロジックは次のようになります。
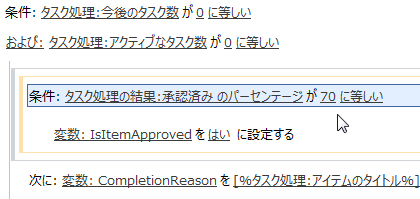
個々のタスクの既存の動作を編集する
タスクの作成後に行われる動作の 1 つとして、割り当てられた承認者に電子メール通知を送信して、(リンクされている) タスクを開いて手順を実行するように指示し、タスクの編集方法を通知します。タスクを編集できない場合は権限がない可能性があることも通知します。たとえば、この部分を削除し、代わりに、問題が発生した場合はワークフローを最初に関連付けたユーザーに連絡するように指示するとします。
そのためには、概要ページから [1 つのタスクの動作を変更します] を選択します。[タスクの保留時] ステージで、電子メール タスク通知 [現在のタスク: 担当者] をクリックします。[電子メール メッセージの定義] ダイアログ ボックスで、手順 3. の権限に関する部分を削除し、問題が発生した場合はワークフローを設定したユーザーに連絡するように参加者に指示する新しい手順を追加します。このユーザーの値として [参照の追加または変更] をクリックし、データ ソースとして [ワークフロー コンテキスト]、フィールドとして [関連付け作成者]、返されるフィールドとして [電子メール アドレス] を選択します。
これにより、[%Workflow Context_Associator%] という参照が挿入されますが、これはワークフローをリスト、ライブラリ、またはコンテンツ タイプに関連付けたユーザーを表します。
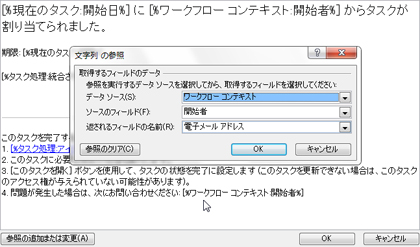
個々のタスクに新しい動作を追加する
承認ワークフローの動作の 1 つは、タスクが期限切れで完了していない場合に、ワークフロー参加者に電子メールを送信することです。これは、参加者にタスクを完了し、承認処理を中止しないように伝えるのに便利です。ただし、参加者の 1 人が休暇中または不在で、メールを確認していない場合、タスク処理は期限切れになります。この場合、タスクを参加者の上司にエスカレートし、その上司がタスクを完了したり、再割り当てすることもできます。
そのためには、概要ページから [1 つのタスクの動作を変更します] を選択します。次のように、[タスクの期限切れ時] ステージで、電子メール タスク通知の直後にタスク動作の処理 [タスクのエスカレート] を追加します。
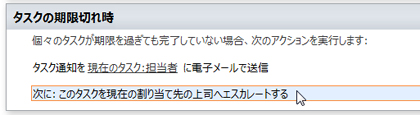
タスク処理に新しい動作を追加する
ここまで、ワークフローの完了条件が満たされるまで、承認ワークフローで割り当てられたタスクが参加者グループにどのようにルーティングされるかを説明してきました。これは、法的文書の校閲、経費明細書、機材購入の管理など、組織内のヒューマン プロセスを効率化するのに適しています。
では、承認の結果に基づいてワークフローで自動化された機能を実行するようにした場合はどうなるでしょうか。前に説明したように、承認ワークフロー全体は複合アクション、つまり、より大きなワークフロー内に存在するサブワークフロー (この場合、"承認処理を開始する" アクションで表されます) であり、このようなタスクの自動化が何よりも重要です。そのため、このアクションをメイン ワークフローに追加したりタスク処理自体に追加したりでき、ここでは、この操作を行うだけです。具体的には、現在の承認ワークフローが承認された場合のみ、個々の注文リストに新しい注文を作成します。
この操作を行うには、概要ページから [タスク処理全体の動作を変更します] を選択します。[タスク処理の完了時] ステージで、ワークフローの状態が承認済みに設定された後、"リスト アイテムを作成する" アクションを追加します。このアクションでは、ユーザーが送信したデータに基づいてリスト アイテムが作成されるため、リストおよびそのリストに挿入されるデータを指定する必要があります。
注: この例の作業の残りの部分をするためには、まずリストを作成して、ワークフロー サイトで、フィールドの値には、そのリストを保持する 1 つまたは複数の開始フォーム パラメーターを追加する必要があります。次の例では、サイトが作成された注文リストを機器の要求と呼ばれる、開始フォームのパラメーターがワークフローに追加されました。
[このリスト] をクリックして、[新しいリスト アイテムの作成] ダイアログ ボックスを開きます。リスト アイテムを作成するリスト (この場合は [注文]) を選択します。リストからフィールド (この場合は [タイトル]) を選択し、[変更] をクリックします。[値の割り当て] ダイアログ ボックスで、[タイトル] フィールドが選択された状態で、[fx] をクリックして、[タイトル] フィールドに挿入する値を参照します。データ ソースの場合は、このワークフローにパラメーターが追加されたため、[ワークフローの変数とパラメーター] を選択します。データ ソースのフィールドの場合は、[パラメーター: 必要な設備] を選択します。
各ダイアログ ボックスと実行されるワークフロー動作は次のようになります。
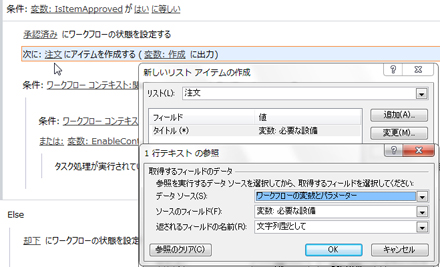
次のステップ
ここでは、承認ワークフローを作成してカスタマイズするためのタスク処理モデルとタスク処理エディターについて説明しました。SharePoint Designer 2010 を使用してワークフローで実行できるさまざまなカスタマイズがあります。タスク処理エディター以外のワークフローのカスタマイズの例を次に示します。
-
ワークフロー開始オプションとタスク フォーム オプションを有効化および無効化する
-
開始フォーム、関連付けフォーム、およびタスク フォームのフォーム フィールドを追加および削除する
-
Microsoft InfoPath 2010 を使用して強力なフォーム ロジックをデザインおよび作成する
-
ワークフロー全体のデータを管理するためのパラメーターおよび変数を作成する
-
ワークフローに付随するサイト列を関連付ける
-
カスタマイズされたワークフローをテンプレートとして保存し、他のユーザーと共有する
-
Microsoft Visio 2010 との間でワークフローをエクスポートおよびインポートする
これらのタスクおよびワークフローの詳細については、このページの「参照」セクションのリンクを参照してください。










