注: 最新のヘルプ コンテンツをできるだけ早く、お客様がお使いの言語で提供したいと考えております。 このページは、自動翻訳によって翻訳されているため、文章校正のエラーや不正確な情報が含まれている可能性があります。私たちの目的は、このコンテンツがお客様の役に立つようにすることです。お客様にとって役立つ情報であったかどうかを、このページの下部でお知らせください。 簡単に参照できるように、こちらに 英語の記事 があります。
Microsoft Office InfoPath 2007での数式を使用するには、フォーム テンプレート上のコントロールの日付に特定の日数を自動的に追加します。
この記事では、日付に特定の日数を追加して、 adddays 関数とtoday関数を使用して、フォーム上のコントロールに結果を表示する方法について説明します。
この記事の内容
数式とは何ですか。
数式は、XPath 式値、フィールドまたはグループ、関数、および演算子の計算やその他の値を表示するために使用されています。数式を使用して、次のタスクを実行できます。
-
フォーム テンプレートに基づくフォームに入力するときに、ユーザーがコントロールに入力した値、フォーム テンプレートをデザインする際の指定された値から数値を計算する.
-
特定の日付と時刻を表示します。
-
ユーザーが他のコントロールの 1 つのコントロールに入力した値を表示します。
-
フィールドまたはコントロールの既定値を設定します。
-
数式を使って計算された値に基づいてルールを実行します。
数式で使用されている各 XPath 式は、1 つの値に評価される値、関数、および演算子の組み合わせです。数式には、いくつかの式を含めることができます。数式を数式内の 1 つの式を表す各語句の 1 つまたは複数の語句の文と考えることことができます。
次の図は、数式と式の関係を示します。
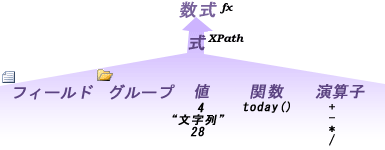
関数とは計算の結果に基づいた値を返す式です。関数内で使用される値は、引数と呼ばれます。InfoPath 固有の一部の機能のほか、InfoPath に含まれている標準 XPath 1.0 関数を使用することができます。[参照] セクションで InfoPath 関数に関する詳細情報へのリンクを検索します。
手順 1: 既定では、現在の日付を表示する日付選択コントロールを挿入します。
日付選択コントロールが日付を格納するために明示的に設計されています。ユーザーがコントロールに入力した日付に設定する日数を追加するのにはまずフォーム テンプレートに日付選択コントロールを追加する必要があります。Today関数を使用して、そのコントロールの既定で現在の日付を表示する数式を作成できます。
-
フォーム テンプレートで、データの選択を挿入する場所をクリックします。
-
[コントロール] 作業ウィンドウが表示されていない場合は、[挿入] メニューの [コントロールの選択] をクリックするか、Alt キーを押しながら I キー、C キーの順に押します。
-
[コントロール] 作業ウィンドウのコントロールを挿入するには、日付選択コントロールをクリックします。
-
フォーム テンプレートでは、日付選択コントロールを挿入した前今日の日付を入力します。
-
挿入した日付選択コントロールをダブルクリックします。
-
[データ] タブをクリックします。
-
[フィールド名] ボックスにフィールドの名前を入力します。
ヒント: フィールドの内容を説明する名前を使用することをお勧めします。わかりやすい名前で、フォーム テンプレートは、フォーム テンプレートを変更するすべての参加者が理解しやすいします。たとえば、 dteTodayを入力することがあります。
-
[適用] をクリックします。
-
数式を挿入する

-
[数式の挿入] ダイアログ ボックスで[関数の挿入] をクリックします。
-
[カテゴリの関数の挿入] ダイアログ ボックスで、[日付と時刻] をクリックし、[関数] の [今日] をクリックします。
手順 2: addDays 関数を含むテキスト ボックスを挿入します。
日付選択コントロールを追加するし、 today関数を使用する数式を作成すると、フォーム テンプレートにテキスト ボックスを追加し、 addDays関数を使用する数式を作成できます。
-
フォーム テンプレートで、テキスト ボックスを挿入する場所をクリックします。
-
[コントロール] 作業ウィンドウが表示されていない場合は、[挿入] メニューの [コントロールの選択] をクリックするか、Alt キーを押しながら I キー、C キーの順に押します。
-
[コントロール] 作業ウィンドウのコントロールを挿入するには、テキスト ボックスをクリックします。
-
フォーム テンプレートで、挿入したテキスト ボックス コントロールの前に30 日後を入力します。
-
挿入したテキスト ボックスをダブルクリックします。
-
[データ] タブをクリックします。
-
フィールド名] ボックスで、フィールドの名前を入力し、[適用] をクリックします。
ヒント: フィールドの内容を説明する名前を使用することをお勧めします。わかりやすい名前で、フォーム テンプレートは、フォーム テンプレートを変更するすべての参加者が理解しやすいします。たとえば、 txtAdd30Daysを入力することがあります。
-
数式を挿入する

-
[数式の挿入] ダイアログ ボックスで[関数の挿入] をクリックします。
-
[カテゴリの関数の挿入] ダイアログ ボックスで、[日付と時刻] をクリックし、[関数] の [ addDays] をクリックします。
-
[OK] をクリックします。
-
[数式] ボックスで、フィールドを挿入するダブルクリックの最初のインスタンスをダブルクリックします。
-
フィールドまたはグループの選択] ダイアログ ボックスで、 dteToday] をクリックし、[ OK] をクリックします。
-
2 つ目のフィールドを挿入するをダブルクリックして、クリックし、[、DEL キーを押しますを現在の日付に追加する日数を入力します。たとえば、今日の日付に 30 日を追加する場合は、 [エンタープライズ日付 30を入力します。
-
数式が正しく入力されているかをテストするには、数式の確認をクリックします。
数式には、エラーが含まれています。
詳細の表示] ダイアログ ボックスの [ Microsoft Office InfoPath数式のエラーを表示する] をクリックします。これらのエラーを解決するためのいくつかの提案を次に示します。
-
実際の数式で関数を使っている場合は、適切な関数の引数を使用していることを確認します。一部の機能には、その他の関数に引数として指定された値が必要なときにフィールドまたはグループが必要があります。[参照] セクションで関数に関する詳細情報へのリンクを検索します。
-
削除し、正しく入力されているかどうかを確認する数式を再入力します。
-
手順 3: テキスト ボックスに日付を表示する方法を変更します。
テキスト ボックスを追加して、新しい日付を表示する数式を作成して後、は、テキスト ボックスに日付を表示する方法を書式設定できます。
-
フォーム テンプレートでは、テキスト ボックスをダブルクリックします。
-
[データ] タブをクリックします。
-
データ型] リストでは、日付 (日付)] をクリックし、[書式設定] をクリックします。
-
一覧で、次のような日付を表示する表示スタイルをクリックします。
注: アスタリスクの表示スタイルの更新は、ユーザーのシステムの設定に基づいています。
-
変更内容をテストするには、[標準] ツール バーの [プレビュー] をクリックするか、Ctrl キーと Shift キーを押しながら B キーを押します。










