自分または他者の Microsoft Outlook 連絡先情報を vCard (.vcf) 形式で他のユーザーに送信できます。 受信者がメッセージで受信した vCard 形式の添付ファイル (.vcf ファイル) を開くと、連絡先フォームが開いて連絡先情報が表示されます。
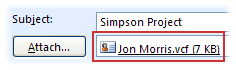
受信した.vcf ファイルをクリックして保存し、Outlook の連絡先に直接追加して、すべての情報を保存できます。 Outlook 連絡先を .vcf ファイルとして保存する場合 (一括配布など)、その情報を他のユーザーがダウンロードできるようにしたい場合は、それも可能です。
vCard の詳細
vCard を使用すると、他の電子メール プログラムで簡単に読み取ることができる形式で連絡先情報を送信できます。 vCard は、連絡先情報を共有するためのインターネット標準の .vcf ファイルとして保存されます。 vCard を送信すると、メッセージと共に .vcf ファイルが添付ファイルとして送信されます。
vCard を電子メール メッセージに添付する
-
[新しい電子メール] をクリックします。
-
[アイテムの添付]、[名刺] の順にクリックします。
![[アイテムの添付] の [名刺]](https://support.content.office.net/ja-jp/media/b1ced60f-ce68-488c-81e2-4e1f97c5e4e4.png)
-
次のいずれかの操作を行います。
-
表示されている短い一覧の中に、メッセージに追加したい vCard が見つかったら、それをクリックします。
-
一覧に表示されない 1 つ以上の vCard を追加する場合、[その他の名刺] をクリックします。 [名刺の挿入] ダイアログ ボックスが表示され、連絡先フォルダー内のすべての連絡先が表示されます。 連絡先の一覧をスクロールして、Ctrl キーを押したまま、選択する連絡先をクリックして、[OK] をクリックします。
[フォルダーの場所] の矢印をクリックして一覧から別のフォルダーを選ぶことで、別の連絡先フォルダーを選ぶこともできます。
-
Outlook では、メッセージの本文に vCard の写真が挿入されます。 この写真は、添付ファイルを削除することなくメッセージから削除できます。
VCard の表示内容を示す例を次に示します。
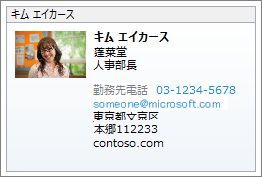
連絡先を vCard として保存する
連絡先を vCard として保存すると、大量の連絡先を効率的に格納できます。
-
開いている連絡先で、[ファイル] タブ、[名前を付けて保存] の順にクリックします。
-
[ファイル名] ボックスに名前を入力して、[保存] をクリックします。
vCard または名刺を表示するには、次の操作を行います。
-
[連絡先] で、[ホーム] タブを選択します。
-
一覧から連絡先を選択し、[現在のビュー] で、[名刺] または [カード] をクリックします。










