自宅で作業している場合でも、他の場所のユーザーと会議を行う場合でも、Outlook を使用すると、すべての会議がオンラインであることを確認できます。 [ すべての会議にオンライン会議を追加する] オプションを有効にするだけで開始できます。
注: これは、Microsoft 365 アカウントにのみ適用されます。
このオプションをオンまたはオフにする
Teams ライセンスがある場合、この設定は既定で有効になります。 ただし、設定を変更する場合は、次のいずれかの方法で変更できます。
Outlook で
Outlook for Windows、Outlook for Mac、Outlook on the web、Outlook for Android、Outlook for iOS など、すべての Outlook クライアントですべての会議をオンラインにする設定を見つけることができます。 特定のクライアントの [オプション] メニューで設定を探します。
Windows PowerShell
IT 管理者は、organization全体の設定をプログラムで構成することもできます。
-
organization用に構成するには、管理者は Set-OrganizationConfig コマンドレットの OnlineMeetingsByDefaultEnabled パラメーターを使用する必要があります。
-
OnlineMeetingsByDefaultEnabled パラメーターは、会議の作成時にすべての会議を Teams として設定するか、既定でSkype for Businessするかを説明します。 パラメーターは既定値を設定するため、ユーザーがサポートされている Outlook クライアントからこの設定を直接操作した場合、管理者によって設定されたこの既定値は無視されます。 つまり、ユーザーがサポートされている Outlook クライアントから設定を変更したことがない場合、メールボックスとorganization構成の設定が適用されます。
-
管理者は既定値を設定でき、クライアントによって設定が変更されていない場合にのみ、新しいユーザーに適用されます。
-
クライアントが設定を切り替える場合、organizationと予定表の設定は無視されます。
-
管理者はクライアント設定をチェックできません。
-
管理者は設定に対してクエリを実行する方法がありません。
既定のオンライン会議プロバイダーを選択する
ユーザーの場合
ユーザーに Microsoft Teams とSkype for Businessの両方がインストールされている場合、優先プロバイダーは選択した共存モードに依存します。 ユーザーには、Teams と Skype の間で選択するオプションは表示されません。
ユーザーが Microsoft Teams やパートナーの Office アドインなどの 1 つのオンライン会議プロバイダーを使用している場合、Outlook によって自動的に既定のプロバイダーとして設定されます。
ユーザーが Microsoft Teams とパートナー プロバイダー (または複数のパートナー プロバイダー) の両方を使用している場合、変更されない限り、Microsoft Teams は既定のプロバイダーとして設定されます。 Microsoft Teams がインストールされていないが、ユーザーが複数のパートナー プロバイダーを使用している場合、organizationの管理者がインストールしたプロバイダーに優先順位が与えられます。
ユーザーは、次のいずれかのシナリオが発生したときに、優先するオンライン会議プロバイダーを選択できます。
-
organizationの管理者は、複数のパートナー プロバイダー アドインをインストールしました。
-
ユーザーが複数のパートナー プロバイダー アドインをインストールし、管理者が既定の会議プロバイダーを構成していない。
ユーザーは、Outlook on the web、Outlook for Windows、New Outlook for Mac、Outlook for Android、および Outlook for iOS で好みのプロバイダーを選択する設定を見つけることができます。 サポートされている 1 つの Outlook クライアントで選択されている優先プロバイダーは、使用されているすべてのサポートされているクライアントに適用されます。
Outlook クライアントでこのオプションを見つける方法の詳細な手順については、適切なタブを選択してください。
管理者向け
既定の会議プロバイダーを管理者として設定するには、PowerShell から Set- MailboxCalendarConfiguration Exchange Online利用する必要があります。 以下の手順を参照してください。
-
Connect-ExchangeOnline コマンドレットExchange Online使用して PowerShell に接続します。
-
次のコマンドレットを実行します。
Set-MailboxCalendarConfiguration -Identity user@contoso.com -DefaultOnlineMeetingProvider Zoom-
DefaultOnlineMeetingProvider パラメーターは、クラウドベースのサービスでのみ使用できます。
-
この例では、[ズーム] を既定のオンライン会議プロバイダーとして設定します。
-
-DefaultOnlineMeetingProvider フィールドでは、次の値を使用できます。
-
AlibabaDingTalk
-
AmazonChimePrivate
-
AmazonChimePublic
-
AppleFacetime
-
BlueJeans
-
ClaroVideoconferencia
-
FacebookWorkplace
-
GoogleMeet
-
GoToMeeting
-
JioMeet
-
RingCentral
-
SkypeForBusiness
-
SkypeForConsumer
-
TeamsForBusiness (これは既定値です)。
-
Webex
-
Zoom
-
-
リファレンス: Set-MailboxCalendarConfiguration (ExchangePowerShell) |Microsoft Learn
-
-
Set-MailboxCalendarConfiguration -Identity user@contoso.com -DefaultOnlineMeetingProvider Zoom
既定のオンライン会議プロバイダーを選択し、Outlook for Windows ですべての会議をオンラインにするには、次の手順に従います。
-
[ファイル > オプション] > [予定表] を選択します。
-
[予定表のオプション] で、[ すべての会議にオンライン会議を追加する] に移動し、[会議プロバイダーの追加] を選択します。
-
[すべての会議にオンライン会議を追加する] チェック ボックスをオンにします。
-
[このアカウントに適用] ドロップダウン メニューから、設定を有効にするアカウントを選択します。
-
オンライン会議プロバイダーの一覧から、選択したアカウントの既定のプロバイダーを選択します。 この一覧には、アカウントに関連するすべてのプロバイダーが含まれます。
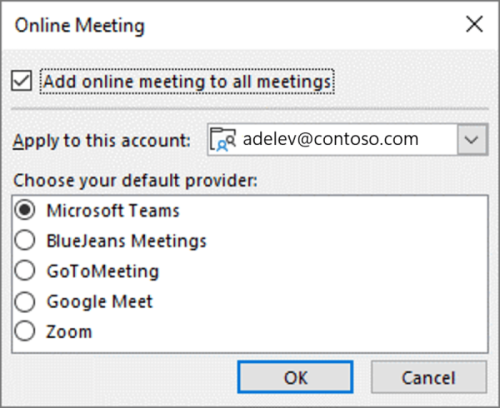
-
[OK] を選択します。
既定のオンライン会議プロバイダーを選択し、Outlook for Macですべての会議をオンラインにするには、次の手順に従います。
-
Outlook 環境設定を開きます。
-
[予定表] を選択します。
-
[ すべての会議にオンライン会議を追加する] の横にある [ プロバイダーの構成] を選択します。
-
[すべての会議にオンライン会議を追加する] チェック ボックスをオンにします。
-
左側のウィンドウに表示される一覧から、設定を有効にするアカウントを選択します。
-
右側のウィンドウに表示される一覧から、選択したアカウントの既定のオンライン会議プロバイダーを選択します。 この一覧には、アカウントに関連するすべてのプロバイダーが含まれます。
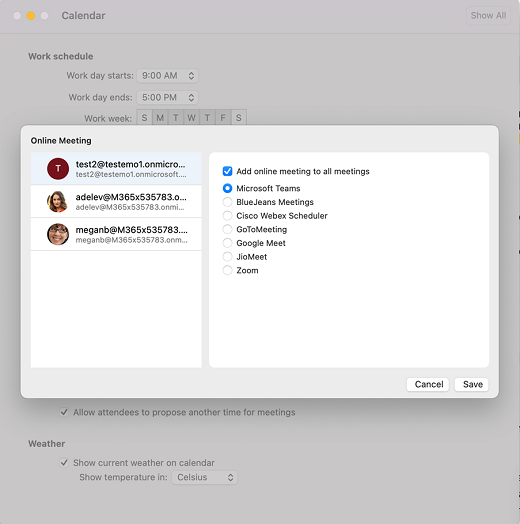
-
[保存] を選択します。
Outlook on the webで既定のオンライン会議プロバイダーを選択し、すべての会議をオンラインにするには、次の手順に従います。
-
ツール バーで、[ Outlook の設定] を開きます。
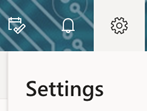
-
[ 予定表] を選択し、[ イベントと招待] を選択します。
-
[ すべての会議にオンライン会議を追加する ] チェック ボックスをオンにします。
-
[ 会議プロバイダーの選択] ボックスの 一覧から、既定のオンライン会議プロバイダーを選択します。 この一覧には、アカウントに関連するすべてのプロバイダーが含まれます。
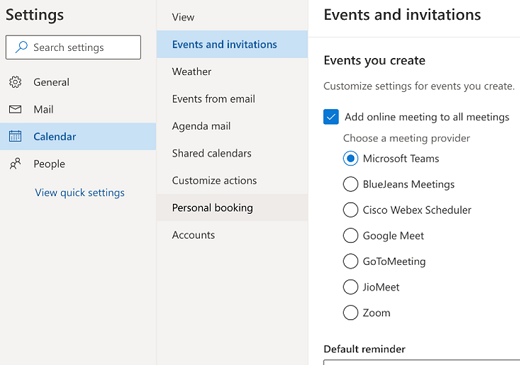
-
[保存] を選択します。
Outlook on Android で既定のオンライン会議プロバイダーを選択し、すべての会議をオンラインにするには、次の手順に従います。
-
Outlook プロファイルを開きます。
-
左下の [設定] アイコンを選択し、[アカウント] を選択 します。
-
[ すべての会議にオンライン会議を追加する ] チェック ボックスをオンにします。
-
[ 会議プロバイダーの選択] ボックスの 一覧から、既定のオンライン会議プロバイダーを選択します。 この一覧には、アカウントに関連するすべてのプロバイダーが含まれます。
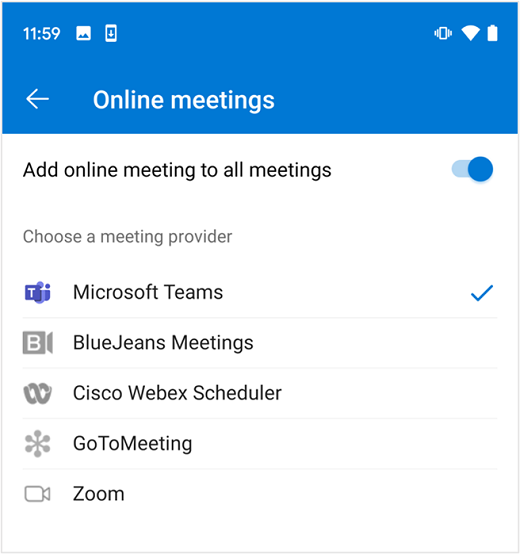
Outlook on iOS で既定のオンライン会議プロバイダーを選択し、すべての会議をオンラインにするには、次の手順に従います。
-
Outlook の設定を開きます。
-
[Email アカウント] で、メール アカウントを選択します。
-
[アカウント設定] を開きます。
-
[ すべての会議にオンライン会議を追加する ] チェック ボックスをオンにします。
-
[ 会議プロバイダーの選択] ボックスの 一覧から、既定のプロバイダーを選択します。 この一覧には、アカウントに関連するすべてのプロバイダーが含まれます。
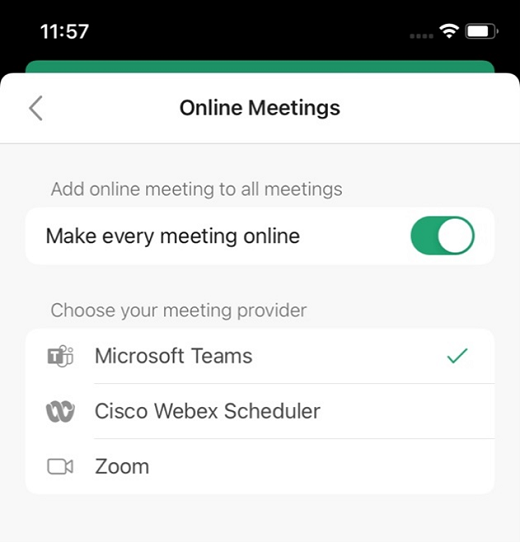
サポートされているオンライン会議プロバイダー
優先オンライン会議プロバイダーを選択すると、使用可能なプロバイダーの一覧が各ユーザーのセットアップに合わせてカスタマイズされます。
Microsoft Teams とSkype for Businessは、ユーザーが割り当てたライセンスに基づいて表示されます。
パートナー プロバイダーは、ユーザーまたは管理者がインストールした Office アドインに基づいて表示されます。 次のオンライン会議アドインがサポートされています。
重要: パートナー プロバイダーの COM アドインはサポートされていません。 [すべての会議にオンライン会議を追加する] オプションを有効にし、プロバイダーの COM アドインを使用して会議の詳細を予定に追加すると、Microsoft Teams とプロバイダーの会議の詳細の両方が追加される可能性があります。 この問題を回避するには、次のいずれかの回避策を実行します。
-
プロバイダーの COM アドインをアンインストールします (詳細な手順については、「Office プログラムでアドインを表示、管理、インストールする」を参照してください)、このセクションのリンクから、目的のプロバイダーの Office アドイン バージョンをインストールします。 詳細については、「既定のオンライン会議プロバイダーを選択する」を参照してください。
-
優先する会議プロバイダーに Office アドインのバージョンがない場合は、[すべての会議にオンライン会議を追加する] オプションを無効にして、COM アドインを引き続き使用します。 Outlook または Windows PowerShellを使用してこのオプションを無効にする方法については、「このオプションをオンまたはオフにする」を参照してください。
Outlook でオンライン会議プロバイダーのアドインを見つける
[すべての会議にオンライン会議を追加する ] オプションを選択すると、優先プロバイダーの会議の詳細が予定に自動的に追加されます。 会議の詳細を構成する必要がある場合は、会議プロバイダーのアドインを使用して変更を行います。
Outlook for Windows、Mac、および Web で会議プロバイダーのアドインにアクセスするには、次の操作を行います。
-
[新しい会議] または [ 新しいイベント] を選択して、新しい会議を作成します。
-
新しく作成した会議で、リボンに移動し、会議プロバイダーのアドインを選択します。
ページの先頭へ
-
オンライン会議の詳細は、24 時間を超えるイベントや出席者がいないイベントには追加されません。
-
共有予定表または委任された予定表を管理していて、予定表の所有者が優先プロバイダーを更新した場合、その選択が共有予定表のコピーに反映されるまでに最大 24 時間かかることがあります。
-
メールボックスが GCC、GCC-High、または DoD 環境でホストされている場合、Outlook for Windows を使用する場合、この機能はまだ有効になっていません。 これらの環境のユーザーは、他の Outlook クライアントを使用するときに機能を持ちます。
Outlook の最小バージョンが必要
|
Outlook クライアント |
すべての会議をオンラインにするオプション |
優先プロバイダー |
|---|---|---|
|
Outlook for Windows* |
|
|
|
Outlook for Mac* |
|
|
|
Outlook on the web |
|
|
|
Outlook for Android |
|
|
|
Outlook for iOS |
|
|
*毎月または毎年のサブスクリプションベースで Microsoft Office を購入したユーザーにのみ適用されます。
1Teams アドインのバージョン 1.0.20275.4 以降の Microsoft Teams のみがサポートされます。 Outlook Desktop バージョン 2011 (ビルド 13330.00000) 以降で使用できます。
2月次チャネルではバージョン 2206 (ビルド 15330.20176) 以降、月次エンタープライズ チャネルではバージョン 2207 (ビルド 15427.20176) から使用できます。
3バージョン 16.60.318.0 以降で使用できます。
4バージョン 16.57.1205.0 以降で使用できます。










