アニメーションの軌跡効果を適用すると、スライド オブジェクトを連続的に動かして、効果的にプレゼンできます。
たとえば、右側の飛行機 (下図) は飛行機の出発点を表し、2 機の飛行機の間の点線は、アニメーション再生時に飛行機がたどる道筋を表しています。 左側の透明な画像は、アニメーションの軌跡の実行後、最終的に飛行機が表示される場所です。

1:14
Microsoft 365 サブスクライバーには、モーション ベースのアニメーション効果の時間節約オプションがあります。 モーフ
オブジェクトにアニメーションの軌跡を適用する
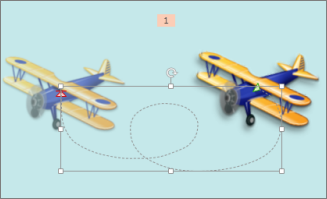
-
アニメーションを設定するオブジェクトをクリックします。
-
[アニメーション] タブで [アニメーションの追加] をクリックします。
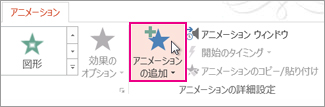
-
[アニメーションの軌跡] を下にスクロールして、いずれかを選択します。
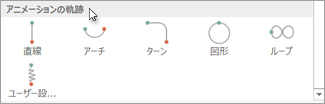
ヒント: [カスタム パス] オプションを選択した場合は、オブジェクトが取得するパスを描画します。

ユーザー設定パスの描画を中止するには、Esc キーを押します。
アニメーションの軌跡の詳細オプション
-
ギャラリーの下までスクロールしても設定したいアニメーションの軌跡が見つからない場合は、[その他のアニメーションの軌跡] をクリックします。
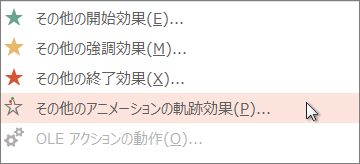
アニメーションをクリックすると、オブジェクトがスライド上でどう動くかをプレビューで確認できます。
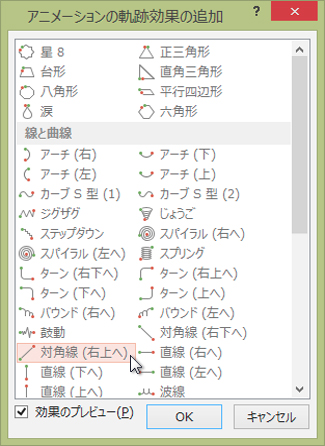
-
設定したいアニメーションの軌跡を選んだら、[OK] をクリックします。
アニメーションを削除するには、スライドで、アニメーションの軌跡 (矢印の付いた点線) をクリックして、Delete キーを押します。
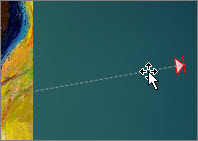
アニメーションの軌跡を編集する
-
アニメーションの軌跡の向きの変更や、アニメーションの軌跡の個々のポイントの編集、アニメーションのロック (他のユーザーが変更できないようにする) やロックの解除などを行うには、[効果のオプション] をクリックします。
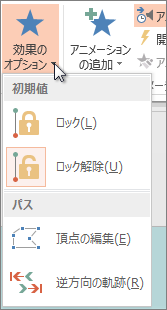
-
アニメーションの軌跡をプレビューで確認するには、スライドでオブジェクトをクリックして、[アニメーション]、[プレビュー] の順にクリックします。
ヒント: [プレビュー] は、左端の [ファイル] タブのすぐ下の [アニメーション] タブにあります。
![[プレビュー] をクリック](https://support.content.office.net/ja-jp/media/2e734b1f-ddac-4758-be40-44ccec71c7c9.jpg)
定義済みのアニメーションの軌跡を使う
スライドに趣向を追加する場合、通常は基本的なアニメーションの軌跡を使用するのが最適な方法です。 次の例では、[ターン] のアニメーション軌跡をグラフィックに適用して、[効果オプション] を使ってアニメーションの軌跡の方向を変更し、[逆方向の軌跡] を使って最終的な軌跡を完成させます。
例: 定義済みのアニメーションの軌跡をグラフィックに適用する
-
空白のスライドで、[挿入]、[図形]、[四角形] (または必要に応じて別の図形) の順にクリックし、スライドの左上隅をクリックして挿入します。
-
四角形が選択されている状態で、[アニメーション]、[軌跡のアニメーション] の順にクリックし、[ベーシック] の下の [ターン] をクリックします。
![[アニメーション] タブでアニメーションの軌跡を適用する](https://support.content.office.net/ja-jp/media/105165ec-f2c3-4fb9-bc57-07269c402746.png)
-
アニメーションのプレビューを完了して [アニメーション] タブで [効果のオプション] をクリックした後、[右下] をクリックします。
-
カーソルをアニメーション終点の上に移動し、双方向矢印に変わったら、クリックしてスライドの右下隅にドラッグします。
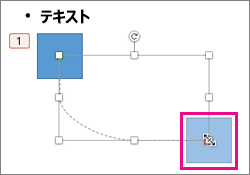
-
最後に、[パスの方向を反転] > [効果オプション] をクリックします。
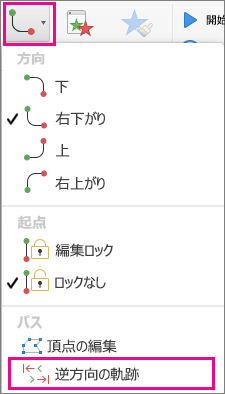
アニメーションは、スライド上の最も表示されていない場所 (右下) から最も表示されている (左上) にグラフィックを移動するようになりました。
独自のアニメーションの軌跡を使う
カスタム パス アニメーションを描画するには、アニメーション化するオブジェクトを選択し、[ アニメーション ] > [パス アニメーション] をクリックし、[ カスタム] でオプションを選択します。 描画の方法は、選択した軌跡の種類によって異なります。
[曲線] または [フリーフォーム] のアニメーションの軌跡を選択した場合: ![[曲線] または [フリーフォーム] のアニメーションの軌跡のボタン](https://support.content.office.net/ja-jp/media/d7ef7c24-4fc1-45df-963e-291d59c3cce4.png)
-
開始点をクリックします。方向を変更したい場合は、そのたびにクリックします。
-
ダブルクリックして終了します。
[直線] または [フリーハンド] のアニメーションの軌跡を選択した場合: 
-
マウス ボタンをクリックしたまま、目的の軌跡を描き、終了したらボタンを放します。
独自のアニメーションの軌跡を変更するには:
-
Control キーを押しながら、独自のアニメーションの軌跡をクリックまたは右クリックし、[頂点の編集] をクリックします。
![[頂点の編集] モードでの軌跡を描くアニメーション](https://support.content.office.net/ja-jp/media/4d81345e-ac6c-4b3a-9e49-f9fb7fedeea2.png)
ヒント: グラフィック プログラムでアニメーションの軌跡を編集できない場合は、アニメーション効果を削除してから、もう一度描いた方が簡単です。










