|
重要 Access Services 2010 および Access Services 2013 は、SharePoint の次のリリースから削除されます。 新しい Web アプリを作成せず、既存のアプリを Microsoft Power Apps などの代替プラットフォームに移行することをお勧めします。 Access データを Dataverse と共有できます。これは、Web、電話、タブレット用に Power Platform アプリ、ワークフローの自動化、仮想エージェントなどを構築できるクラウド データベースです。 詳細については、「使用を開始する: Dataverse へのアクセス データの移行」を参照してください。 |
クエリを使用して Access Web アプリのビューのデータを指定する場合、編集できると思われる一部のフィールドはビュー内で読み取り専用になります。 具体的には、複数のテーブルを使用していて、少なくとも 1 つの結合がある場合は、更新できるクエリ フィールドに制限があります。
注: このトピックでは、Access Web アプリについて説明します。 デスクトップ データベースには適用されません。 デスクトップ データベースのクエリで問題が発生する場合は、概要に関 する記事「クエリの概要 」を参照してください。
更新可能なクエリ フィールドの要件
-
結合されたフィールドに一意の値がないテーブルのフィールド ("最も多い" テーブル) のみを更新できます。
-
クエリ出力には、最も多くのテーブルの主キー フィールドを含める必要があります。
-
最も多いテーブルは、外部結合の内側にある必要があります (つまり、左外部結合の左側または右外部結合の右側)。
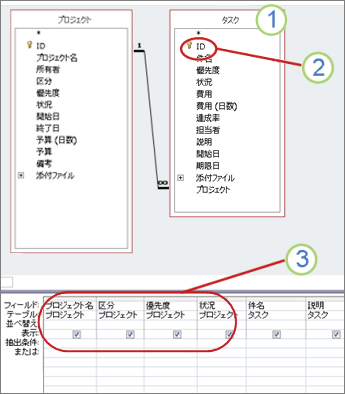
このクエリでは、Projects テーブル内のデータを検索するため、タスク テーブルが最も多いテーブルです。
ただし、タスクの主キーは出力に含まれていないため、そのフィールドは更新できません。
キーが追加された場合でも、Projects テーブルから取得されたフィールドは、最も多くのテーブルではないため、更新できません。
更新可能なフィールドの問題を見つけて修正する
フィールドが更新可能でない理由によって、更新を有効にする方法が決まります。 その理由を確認するには、デザイン ビューでクエリを開き、クエリデザインの詳細を調べます。
-
ブラウザーから開始する場合は、Access で Web アプリを開きます。アプリの右上隅にある [設定] > [ アクセスでカスタマイズ] をクリックします。
-
Access でナビゲーション ウィンドウが開いていない場合は、F11 キーを押して表示します。 次に、ナビゲーション ウィンドウでクエリを右クリックし、[ デザイン ビュー] をクリックします。
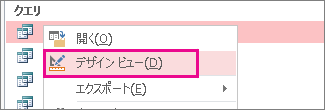
-
クエリ内のどのテーブルが最も多くのテーブルであるかを判断します。 経験則として、最も多くのテーブルは、別のテーブルのデータを検索するテーブルです。
-
更新するフィールドが最も多くのテーブルにあることを確認します。 そうでない場合は、問題を回避するためにクエリに対してできることは何もありません。 ユーザーがフィールドを編集できるようにする別の方法として、テーブルのみに基づいて更新可能な新しいビューを作成し、必要に応じてそのビューを簡単に開く方法を検討してください。 たとえば、ビューを開くマクロを含むボタンを指定できます。
-
最も多くのテーブルの主キーがクエリ出力に含まれていることを確認します。 存在しない場合は、 クエリ出力に主キーを追加します。
-
各結合をダブルクリックし、次のことを確認します。
-
結合は内部結合です。または
-
外部結合の場合、最も多くのテーブルは、結合の内側 (左結合の左側または右結合の右側) にあります。
-
結合が上記の 2 つの条件のうち少なくとも 1 つを満たしていない場合は、 クエリを更新できるように結合を変更します。
クエリ出力に最も多くの主キーを追加する
-
デザイン ビューでクエリを開きます。
-
最も多くのテーブルを識別します。
-
主キーの各フィールドをダブルクリックします。 各キー フィールドには小さなキーが付いています。
-
クエリ デザイン グリッドで、追加したキー フィールドに対して [表示 ] ボックスがオンになっていることを確認します。
![クエリ デザイン グリッドの [表示] 行](https://support.content.office.net/ja-jp/media/1c375f2a-5ed4-4013-86e4-28bff1f1fe9c.png)
クエリを更新可能にするように結合を変更する
結合が上記の条件のいずれかを満たしていない場合は、更新が禁止されます。 更新不可の結合の例を次に示します。
![[結合プロパティ] ダイアログ ボックス](https://support.content.office.net/ja-jp/media/21900b3a-4715-42cb-8b04-c65bc7eccba9.png)
これは左外部結合です。左テーブルからのすべてのレコードと、右側のテーブルの対応するレコードが含まれます。 ただし、最も多くのテーブルが結合の右側にあり、これにより更新が防止されます。
外部結合を更新可能にする方法
クエリを更新できるように結合を調整するには、3 つの基本的な方法があります。 結合をダブルクリックして [ 結合のプロパティ ] ダイアログ ボックスを開き、次のいずれかの操作を行います。
-
外部結合を内部結合に変更する [ 結合のプロパティ ] ダイアログ ボックスでオプション 1 をクリックします。
-
テーブルの位置を切り替える 最も多いテーブルを結合の内側に移動し、もう一方のテーブルを外側に移動します ([ 結合のプロパティ ] ダイアログ ボックスのコンボ ボックスを使用して、左右のテーブル名を設定します)。
-
結合の方向を変更する [ 結合プロパティ ] ダイアログ ボックスでオプション 2 または 3 をクリックします (値を変更しない値に変更します)。










