注: 最新のヘルプ コンテンツをできるだけ早く、お客様がお使いの言語で提供したいと考えております。 このページは、自動翻訳によって翻訳されているため、文章校正のエラーや不正確な情報が含まれている可能性があります。私たちの目的は、このコンテンツがお客様の役に立つようにすることです。お客様にとって役立つ情報であったかどうかを、このページの下部でお知らせください。 簡単に参照できるように、こちらに 英語の記事 があります。
Tablet PC のユーザーを描画し、[Microsoft Office InfoPath フォームの画像の上に、または空白スペースを作成できる場合は、フォーム テンプレート上のインク描画コントロールを使用することができます。
この記事の内容
インク描画コントロールを使用する場合
インク描画コントロールを使用する場合。
-
タブレット PC ユーザー書く/描く、場所、フォーム上の専用フィールドを提供します。非常に複雑または、技術、数式など、特定のビジネス プロセスの図がスケッチを描くことができるようにするときに役立つできます。
-
ユーザーのインク ストロークとして格納されます: は、ユーザーのフォーム (.xml) ファイルにエンコード2 進数データとしてします。インクを保持] では、後でもう一度編集するユーザーを有効にします。また、エンコードされたデータは、有効な GIF イメージとして保存されているため、再利用可能、データベースやその他の環境でします。
次の例では、インク描画コントロールを使用して、保険金請求フォーム テンプレートで自動車事故のスケッチを収集しています。
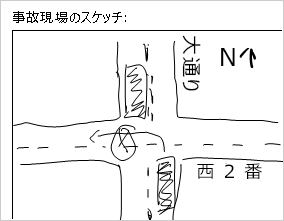
フォーム テンプレートにインク描画コントロールを追加すると、InfoPath は既定で空のインク描画コントロールを挿入します。ユーザーでは、描画したり、フォーム テンプレートに基づくフォームに入力するときに、空のインク描画コントロールで作成することができます。必要に応じて、このコントロールの背景に画像を追加できます。これにより、タブレット ペンで画像の上に直接作成できます。たとえば、保険金請求フォーム テンプレートでは、[保険の調整機能では破損の車の画像の領域円ことができます。
セキュリティ メモ: インク描画コントロールが収集およびユーザーの署名の保存を安全な方法ではできません。署名のユーザーから収集および保存する場合は、これを行うには、デジタル署名を使用することをお勧めします。
関連するコントロール
InfoPath には、インク描画コントロールに似ていますが、目的の異なるコントロールが含まれています。これらのコントロールのうちのどれに最適なフォーム テンプレートを決定するには、次の一覧を参照してください。
画像コンテンツ コントロール 画像コントロールしインク描画コントロールのように機能します。ただし、画像コントロールにより、ユーザーは、フォームにデジタル画像を挿入します。ユーザーは、画像コントロールでタブレット ペンを使用して図面を作成することはできません。両方のインク描画コントロールと、画像コントロールを格納するバイナリ XML データを表示するための技術、base 64 エンコード データを保存します。
リッチ テキスト ボックス Tablet PC のユーザーを挿入するインクツールバーの [インク描画の挿入と書き込みの 
ユーザー エクスペリエンス
既定では、フォーム テンプレート上のインク描画コントロールを挿入すると、ユーザーは空のボックスを描画または書き込み、場所を表示します。通常ができる操作インク描画コントロール内のユーザーに指示を提供するのにラベルのテキストを使用します。
インク描画コントロール内の既定の画像を挿入する場合は、ユーザーはフォーム テンプレートに基づくフォームを開いたときに、フォーム領域の図を参照します。タブレット ペンを描画または図を作成して使用できます。
互換性に関する考慮事項
InfoPath でフォーム テンプレートをデザインする際に、 ブラウザー互換フォーム テンプレートを設計することもできます。ブラウザー互換フォーム テンプレートをデザインする際にインク描画コントロールは [コントロール] 作業ウィンドウでは使用できません。
インク描画コントロールを挿入します。
インク描画コントロールを挿入する手順は、データベースやその他の外部データ ソースのフォーム テンプレートのデザインを基にしたか新しい、空白のフォーム テンプレートをデザインしているかどうかによって少し異なります。
次の図は、空のインク描画コントロールがデザイン モードで選択されている場合をどのように見えるかを示します。
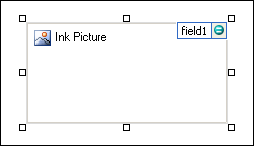
コントロールは、バインドすることも、バインド解除することもできます。コントロールは、バインドされている場合、データ ソース内のフィールドまたはグループに接続されており、コントロールに入力したデータは、基になるフォーム (.xml) ファイルに保存されます。コントロールは、バインド解除されている場合、フィールドまたはグループに接続されておらず、コントロールに入力したデータは保存されません。コントロールを選ぶか、ポインターをコントロールの上に移動すると、コントロールの右上隅にテキストとバインド アイコンが表示されます。テキストは、コントロールがバインドされているデータ ソース内のグループまたはフィールドを示します。アイコンは、コントロールがグループまたはフィールドに適切にバインドされているかどうかを示します。バインドが適切である場合、緑色のアイコンが表示されます。バインドに問題がある場合、青色または赤色のアイコンが表示されます。
フォーム テンプレートのデータ ソースは、フィールドとデータ ソース] 作業ウィンドウでの階層ビューに表示されるグループで構成されます。インク描画コントロールは、常に、フィールドにバインドします。次の例では、フォーム テンプレート上のスケッチ事故のシーンのコントロールがデータ ソース] 作業ウィンドウのaccidentSketchフィールドにバインドされています。
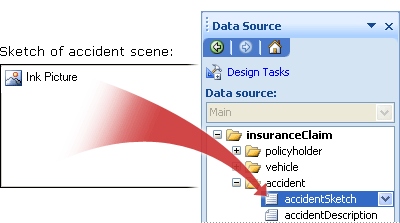
新しい空白のフォーム テンプレート上のインク描画コントロールを挿入します。
新しい空白のフォーム テンプレートをデザインする場合、[コントロール] 作業ウィンドウの [自動的にデータ ソースを作成する] チェック ボックスが既定で選択されています。このため、InfoPath では、フォーム テンプレートにコントロールが追加されると、データ ソースにフィールドおよびグループが自動的に作成されます。これらのフィールドおよびグループは、[データ ソース] 作業ウィンドウではフォルダー アイコンおよびファイル アイコンで表されます。
-
フォーム テンプレートで、コントロールを挿入する場所にカーソルを置きます。
-
[コントロール] 作業ウィンドウが表示されていない場合は、[挿入] メニューの [コントロールの選択] をクリックするか、Alt キーを押しながら I キー、C キーの順に押します。
-
コントロールを挿入するには、[インク描画] をクリックします。
既定では、空のインク描画コントロールはフォーム テンプレートに挿入されます。
-
タブレット ペンでユーザーの上に直接描画できる背景の画像を追加するには、次の操作を行います。
-
インク描画コントロールをダブルクリックします。
-
[データ] タブをクリックします。
-
結合するには、[背景の画像を使う] チェック ボックスを選択します。
-
[図の挿入] ダイアログ ボックスで、使用する画像をクリックします。
-
-
コントロールにラベルを追加するには、コントロールの上側または左側にテキストと、それに続けてコロン (:) を入力します。
既存のデータ ソースを基にしたフォーム テンプレート上のインク描画コントロールを挿入します。
既存の拡張マークアップ言語 (XML) ファイル、データベース、または Web サービスを基にフォーム テンプレートのデザインにした場合、InfoPath は、フィールドとその既存のデータ ソースからデータ ソース] 作業ウィンドウでグループを導出します。このシナリオでは、フォーム テンプレートにデータ ソース] 作業ウィンドウからフィールドをドラッグするか、代わりに、次の手順で説明したように、[コントロール] 作業ウィンドウからのインク描画コントロールを挿入して、インク描画コントロールを挿入できます。
-
フォーム テンプレートで、コントロールを挿入する場所にカーソルを置きます。
-
[コントロール] 作業ウィンドウが表示されていない場合は、[挿入] メニューの [コントロールの選択] をクリックするか、Alt キーを押しながら I キー、C キーの順に押します。
-
コントロールを挿入するには、[インク描画] をクリックします。
-
インク描画のバインド] ダイアログ ボックスでは、インク描画コントロールのデータを格納するフィールドを選択し、[ OK] をクリックします。
既定では、空のインク描画コントロールはフォーム テンプレートに挿入されます。
-
タブレット ペンでユーザーの上に直接描画できる背景の画像を追加するには、次の操作を行います。
-
インク描画コントロールをダブルクリックします。
-
[データ] タブをクリックします。
-
結合するには、[背景の画像を使う] チェック ボックスを選択します。
-
[図の挿入] ダイアログ ボックスで、使用する画像をクリックします。
-
-
コントロールにラベルを追加するには、コントロールの上側または左側にテキストと、それに続けてコロン (:) を入力します。
レイアウトのヒント
次のヒントを使用して、外観、サイズ、およびインク描画コントロールの他の側面を調整するのに役立ちます。
-
配置用のレイアウト テーブルを使用して常をお勧め、どのような種類のコントロールを操作している場合に発生するのに関係なくします。
-
ユーザーが大きな画像を描画する場合は、それに応じてインク描画コントロールのサイズを変更します。
-
スクロール領域内のインク描画コントロールを挿入できますが大きな描画や写真を対応するためにスクロールするフォーム テンプレートに固定された領域をする場合。
-
複数のインクの幅を変更するのには画像コントロールは、コントロールのサイズを変更する、alt キーを押しながら ENTER キーを押して、[サイズ] タブをクリックするを選択し、[幅] ボックスに、新しい番号を入力します。
-
枠線やインク描画コントロールの色を変更するにフォーム テンプレートの [書式] メニューで選択し線種とページ罫線と網かけの変更] をクリックし、必要な調整を加えます。
-
インク描画コントロール内のテキストを入力することはできません。「円、車損傷箇所」など、ユーザーの操作方法のテキストを追加する場合は、フォーム テンプレート上のコントロールにラベルを追加します。










