Microsoft Listsは、Web サイトとして使用するように設計されています。 その状況の 1 つの制限事項は、インターネットから切断されている間にリストを表示または編集できなかったということです。
OneDrive 同期 アプリを実行している Windows (Windows 10 の場合以降) デバイスでは、オフラインのときにリストを表示および編集できるようになりました。 リスト同期では、クラウドから Windows デバイスにリスト データを 同期 し、高速なリスト操作を可能にし、オフラインの場合、インターネット接続が失われる、アプリでサービスの中断が発生した場合でも作業を続行できるようにします。
リスト同期を使用すると、非常に大きなリストをシームレスに操作できます。データの並べ替え、フィルター処理、グループ化、またはビューの変更時に、すぐに応答します。
リスト同期では、Lists Web アプリの操作方法は変更されません。 以前と同様に、ブラウザーで作業することもできます。
リストが同期され、オフラインで編集可能であることを確認するには
-
一覧を開きます。
-
ページの左上付近で、リスト名の横にある記号を調べます。
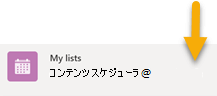
"list is syncing now" 記号
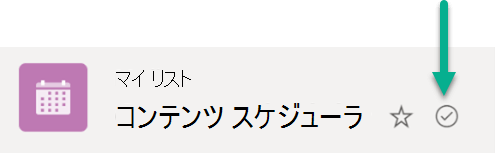
"list is synced" 記号
リストを編集すると、行った変更がクラウドに同期されます (オンラインの場合)、または後で (変更を行った時点でオフラインの場合)。
デバイス上の同期されたリスト データは、ユーザーのみが使用できます。 他のユーザーがデバイスにサインインする場合、デバイス上の同期されたデータは使用できなくなります。 Microsoft のプライバシーに関する声明に記載されているプライバシー ガイドラインに従います。
競合する同時変更を解決する
Lists 同期では、2 人のユーザーが異なる方法で同じアイテムを同時に変更した場合に競合が発生する可能性があります。 Lists アプリは競合を自動的に解決しようとしますが、解決できない場合は、競合を通知して、適切な方法で解決できるようにします。
競合を解決するには
[ 表示オプションの切り替え ] メニューに赤いドットが表示され、競合が存在することを示します。
-
[ ビュー オプションの切り替え] を選択します。
![[表示オプションの切り替え] メニューの赤いドットは、注意が必要な同期の問題があることを示します。](https://support.content.office.net/ja-jp/media/f91a08dd-9b0d-48c5-9c4f-9d82c5ba927b.png)
-
[ 同期の問題があるアイテム] を選択します。
![[ビュー オプションの切り替え] メニューから [同期の問題がある項目] オプションを選択します。](https://support.content.office.net/ja-jp/media/1785a500-2e21-4708-ae3e-0b29ef2c4926.png)
-
競合を解決するには、競合を無視するか、手動で修正します。 解決する競合を選択し、[ 無視] または [ アイテムの保存] を選択します。
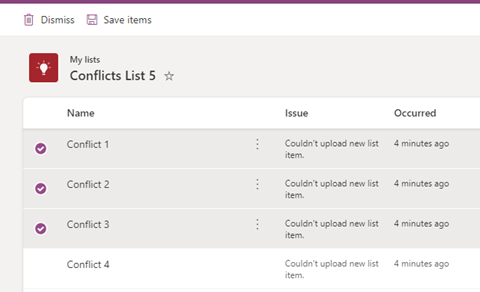
[ アイテムの保存] を選択すると、選択した競合に関する情報が.csv ファイルに保存されます。 その後、そのファイルを調べて、各競合を手動で修正するためにリストを更新する方法を決定できます。
リストの同期を停止する
-
リスト アプリのスタート ページを開きます。
-
同期を停止する一覧をマウスでポイントし、3 ドット (...) を選択します。 [アクション ] メニューを開きます。
-
[ 同期の停止] を選択します。
![メニューの [同期の停止] を選択します。](https://support.content.office.net/ja-jp/media/a664c80f-e47a-4daf-b4eb-ce69c6fa9c1c.png)
リストの同期を停止した後、次にそのリストを開くと、リスト名の横に "同期" アイコンが表示されなくなり、そのリストはオフラインで使用できなくなります。
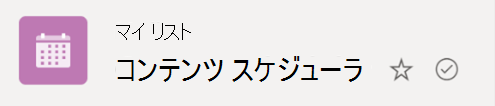
同期中のリストは、円で囲まれたチェック マークで示されます。
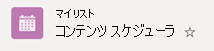
同期 していない リストには同期記号がありません。
-
リストの同期を再開するには、手順 1 と 2 を繰り返し、手順 3 で [同期 ] を選択します。
リスト同期の現在の制限事項
-
リスト同期は現在、 Windows 10 の場合以降のデバイスでのみサポートされています。
-
オンラインで使用できるすべての操作を実行できるリストの 完全な オフライン エクスペリエンスはまだサポートされていません。 以下の項目 3 を参照してください。
-
現時点では、すべての種類のリストを同期できるわけではありません。 現在サポートされていないリストは同期できません。一覧に "同期アイコン" は表示されません。 同期されないリストの種類を次に示します。
-
[このリストのアイテムをオフライン クライアントにダウンロードすることを許可する] が [いいえ] に設定されているリスト
-
表示モードがクラシック エクスペリエンスに設定されているリスト
-
ルックアップ フィールドを含むリスト
-
-
上記の項目 3 の制限に加えて、デバイスに同期できるリストに関する制限があります。自分が作成した対象リストのみ、または自分と共有して開いたリストのみがデバイスに同期されます。 これには、リスト Web アプリ (お気に入り、 マイ リスト、 最近使ったリスト) に表示されるリストが含まれます。 また、リストを削除したり、リストにアクセスできなくなったりすると、デバイスから自動的に同期解除されます。
オフライン時のリストの操作
オフラインで作業している場合でも、デバイスに同期されているリストを開いて操作できます。 オフライン中に使用できない機能は、この図で囲まれたオプションで示されているように、現時点では使用できないことを示すために灰色で表示されます。
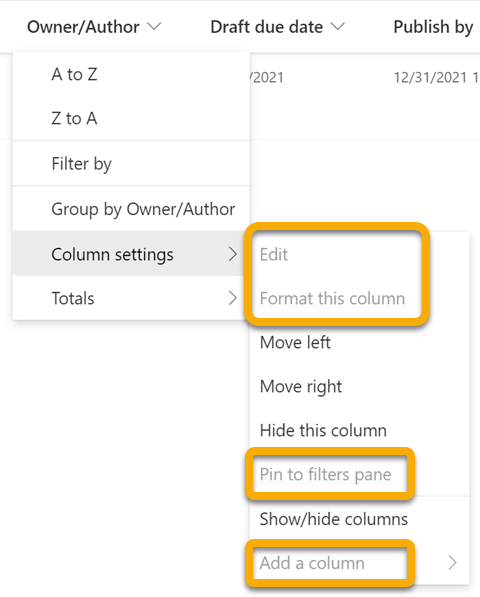
同様に、リスト アプリのスタート ページで、特定のリストがデバイスと同期されていない場合、オフラインで作業している間にスタンドアロン アプリでそのリストを開くことはできません(下の中央の淡色表示のリストで示すように)。
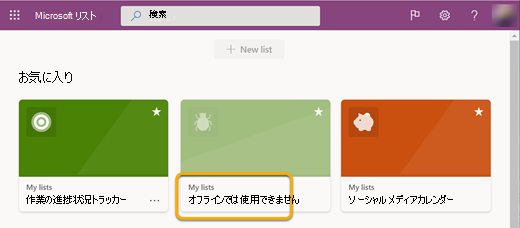
リスト同期に関係する帯域幅
OneDrive ファイル同期と比較すると、リスト同期で使用される帯域幅は最小限であり、リストのサイズとリストが変更される頻度によって大きく異なります。 リストの初期同期によってリスト全体が同期されますが、その後のリストの更新では、変更のみが同期されます。
リスト同期に関する問題のトラブルシューティング
リスト同期に関する一般的な問題のトラブルシューティングについては、「Microsoft SharePoint リストのオフライン同期に関する一般的な問題」を参照してください。
グループ ポリシーを使用してリストの同期設定を制御する
リストの同期を実行できないようにし、ユーザーがサイレント サインインできないようにするには、「 リスト同期ポリシー」を参照してください。










