文書内のオブジェクトの積み重ねのレイヤーの順序 (z オーダーとも呼ばれる) を変更して、オブジェクトを他のオブジェクトの上に表示することができます。
-
移動するオブジェクトを選択します。 オブジェクトが非表示の場合は、任意のオブジェクトを選択し、目的のオブジェクトが選択されるまで Tab キーまたは Shift キーを押しながら Tab キーを押します。
-
次のいずれかの操作を行います。
積み重ねの最前面にオブジェクトを移動する:
-
[配置]グループの[ホーム] タブで、[前面へ移動] の横または下にある矢印をクリックし、[最前面へ移動]をクリックします。
![[前面へ移動] メニューの [最前面へ移動] を選択する](https://support.content.office.net/ja-jp/media/3a93302a-5ca3-4197-ab53-e8e526d60c92.png)
オブジェクトをスタックの背面に送信します。
-
[配置]グループの[ホーム] タブで、[背面へ移動] の横または下にある矢印をクリックし、[最背面へ移動]をクリックします。
![[背面へ移動] メニューの [最背面へ移動] を選択する](https://support.content.office.net/ja-jp/media/28de07c9-e0f4-4228-8244-2950a9185bc9.png)
オブジェクトを一歩前面に近づける:
-
[配置]グループの[ホーム] タブで、[前へ移動] の横または下にある矢印をクリックし、[進む] をクリックします。
![[進む] メニューの [進む] を選択する](https://support.content.office.net/ja-jp/media/3a5d0df0-9cb4-49bf-8157-ade9180bd7e6.png)
オブジェクトを 1 つ背面に 1 歩移動します。
-
[配置]グループの[ホーム] タブで、[後方へ移動] の横または下にある矢印をクリックし、[後方へ移動]をクリックします。
![[後方へ移動] メニューの [後方へ移動] を選択する](https://support.content.office.net/ja-jp/media/b981ece1-6cc5-4ff9-9e0c-1481c417a340.png)
-
-
移動するオブジェクトを選択します。 オブジェクトが非表示の場合は、任意のオブジェクトを選択し、目的のオブジェクトが選択されるまで Tab キーまたは Shift キーを押しながら Tab キーを押します。
-
次のいずれかの操作を行います。
積み重ねの最前面にオブジェクトを移動する:
-
[配置] グループの[ホーム] タブで、[前面へ移動] のドロップダウン リストをクリックし、[最前面へ移動]をクリックします。
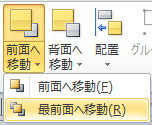
オブジェクトをスタックの背面に送信します。
-
[配置]グループの[ホーム] タブで、[背面へ移動] のドロップダウン リストをクリックし、[最背面へ移動]をクリックします。
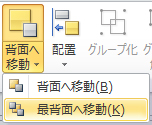
オブジェクトを一歩前面に近づける:
-
[配置] グループの[ホーム] タブで、[進む] のドロップダウン リストをクリックし、[進む] をクリックします。
オブジェクトを 1 つ背面に 1 歩移動します。
-
[配置]グループの[ホーム] タブで、[後方へ移動] のドロップダウン リストをクリックし、[後方へ移動]をクリックします。
-
オブジェクトは次のいずれかのオブジェクトです。
-
オートShape
-
テーブル
-
テキスト ボックス
-
クリップ アートまたは画像
-
移動するオブジェクトを選択します。
オブジェクトが非表示の場合は、任意のオブジェクトを選択し、目的のオブジェクトが選択されるまで Tab キーまたは Shift + Tab キーを繰り返し押します。
一度に複数のオブジェクトを選択するには、Ctrl キーを押しながら選択するオブジェクトをクリックし、Ctrl キーを離します。
-
[配置 ] メニュー の [順序] を ポイントし、次のいずれかの操作を行います。
-
オブジェクトを最前面に移動するには、[最前面へ移動] をクリックします。
-
オブジェクトをスタックの背面に送信するには、[最背面へ移動 ] をクリックします。
-
オブジェクトを一歩前面に近づけるには、[前面へ移動] をクリックします。
-
オブジェクトを 1 つ背面に移動するには、[背面へ移動] をクリックします。
-
注:
-
挿入した図をテキストの背後に背景として表示するには、テキスト ボックスを右クリックし、ショートカット メニューの [テキスト ボックスの書式設定] をクリックし、[レイアウト]タブをクリックして、[なし] または [折り返しスタイル] の下の [経由] をクリックします。
-
積み重ね内のオブジェクトを透明にする場合は、オブジェクトをクリックして選択し (テーブルの場合はテーブル全体を選択)、Ctrl キーを押しながら T キーを押します。 透明なオブジェクトを白い塗りつぶしで不透明にするには、オブジェクトを選択し、Ctrl キーを押しながら T キーを押します。










