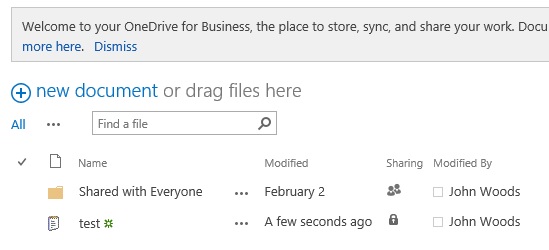SharePoint Server 2013 のオンプレミス環境に Microsoft OneDrive をセットアップすることは、考えているよりも簡単かもしれません。というのも、もう設定が終わっている可能性があるからです。
OneDrive が既に SharePoint 2013 のユーザーに対して構成されている場合は、SharePoint 2013 サイトの右上の分割画面に OneDrive ボタンが表示されます。 これは、既に OneDrive のセットアップのために必要なサービスがあることを意味します。 これを確認するには、[セットアップの検証]に移動します。
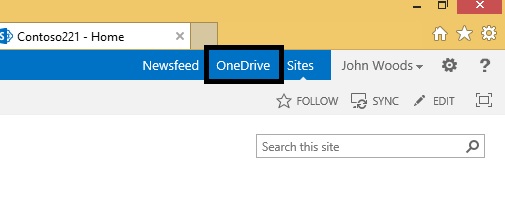
SharePoint Server 2013 オンプレミス環境で OneDrive を使用するには、SharePoint サーバーの全体管理で次の 3 つのサービスを構成する必要があります。
<サービスを構成するためのアイコンを挿入>
注: 次の手順は、SharePoint 2013で OneDriveを有効にするために必要なサービスを構成するための最小基本要件です。 各サービスの完全な機能の詳細については、各手順の最後にあるリンクを参照してください。
<管理メタデータ サービスを構成するためのアイコンの挿入>
管理メタデータ Web サービスを有効にするには、次の操作を行います。
-
SharePoint Server 2013 で [サーバーの全体管理] の [システム設定] から、[サーバー上のサービスの管理] をクリックします。
-
[サーバー] ボックスの一覧で、[サーバーの変更] を選択します。
-
管理メタデータ Web サービスを実行するサーバーを選択します。
-
[サービス] 一覧から、管理メタデータ Web サービスの [開始] をクリックします。
管理メタデータ サービス アプリケーションを作成するには:
-
SharePoint Server 2013 の [サーバーの全体管理] から、[アプリケーションの管理] 下の [サービス アプリケーションの管理] をクリックします。
-
[新規作成] をクリックし、[管理メタデータ サービス] をクリックします。
-
[名前] ボックスにサービス アプリケーションの名前を入力します。
-
[データベース名] ボックスにデータベースの名前を入力します。
-
[アプリケーション プール] の、[既存のアプリケーション プールを使用する] 一覧から [SharePoint Web サービスの既定] を選択します。
-
[OK] をクリックします。
管理メタデータ サービスをさらに利用する場合は、「SharePoint Server 2013 の管理メタデータの計画を立てる」をご覧ください。
<個人用サイト構成に使うアイコンの挿入>
個人用サイトの Web アプリケーションを作成するには、次の手順に従います。
-
SharePoint Server 2013 の [サーバーの全体管理] から、[アプリケーションの管理] 下の [Web アプリケーションの管理] をクリックします。
-
リボンの [新規] をクリックします。
-
[新しい Web アプリケーションの作成] ページの [認証] セクションで、この Web アプリケーションに使用する認証モードを選択します。
個人用サイトのホスト サイト コレクションを作成するには、次の操作を行います。
-
SharePoint Server 2013 の [サーバーの全体管理] から、[アプリケーションの管理] 下の [サイト コレクションの作成] をクリックします。
-
[サイト コレクションの作成] ページの [Web アプリケーション] セクションで、個人用サイトのために作成した Web アプリケーションを選択します。
-
[タイトルと説明] セクションで、サイト コレクションのタイトルと説明を入力します。
-
[Web サイトのアドレス] セクションで、個人用サイトのホストの URL のパスを選択します。 ほとんどの場合、ルートディレクトリ (/) が使用できます。
-
[テンプレートの選択] セクションで、[エンタープライズ] タブをクリックし、[個人用サイトのホスト]を選択します。
-
[サイト コレクション管理者] セクションで、サイト コレクションの管理者になるユーザーのユーザー名 (<ドメイン>\<ユーザー名> の形式) を入力します。
-
[代理のサイト コレクション管理者] セクションで、代理のサイト コレクション管理者のユーザー名を入力します。
-
[クォータ テンプレート] セクションで、クォータを使用してサイト コレクションのストレージを管理する場合は、[クォータ テンプレートの選択] ボックスの一覧でテンプレートをクリックします。
-
[OK] をクリックします。
個人用サイトをさらに活用する場合は、「SharePoint Server 2013 の個人用サイトの構成」を参照してください。
<User Profile Service に使うアイコンの挿入>
User Profile Service を有効にするには、次の操作を行います。
-
Sharepoint Server 2013 で [サーバーの全体管理] の [システム設定] から、[サーバー上のサービスの管理] をクリックします。
-
[サーバー] ボックスの一覧で、[サーバーの変更] を選択します。
-
User Profile Service を実行するサーバーを選択します。
-
[サービス] 一覧から、User Profile Service の [開始] をクリックします。
User Profile Service アプリケーションを作成するには、次の操作を行います。
-
SharePoint Server 2013 の [サーバーの全体管理] から、[アプリケーションの管理] 下の [サービス アプリケーションの管理] をクリックします。
-
[新規作成] をクリックし、[User Profile Service] をクリックします。
-
[名前] ボックスにサービス アプリケーションの名前を入力します。
-
[アプリケーション プール] の、[既存のアプリケーション プールを使用する] 一覧から [SharePoint Web サービスの既定] を選択します。
-
[プロファイルの同期インスタンス] ドロップダウン リストで、User Profile Synchronization を実行するサーバーを選択します。
-
[個人用サイト ホストのURL] ボックスに、作成した個人用サイト ホストのURLを入力します。
-
必要に応じて、組織のニーズに合わせた他の設定を変更します。
-
[OK] をクリックします。
User Profile Synchronization Service を有効にするには、次の操作を行います。
-
Sharepoint Server 2013 で [サーバーの全体管理] の [システム設定] から、[サーバー上のサービスの管理] をクリックします。
-
[サーバー] ボックスの一覧で、[サーバーの変更] を選択します。
-
User Profile Synchronization Service を実行するサーバーを選択します。
-
[サービス] ボックスの一覧から、User Profile Synchronization Service の [開始] をクリックします。
-
表示されているアカウントの資格情報を入力し、OK] をクリックします。
User Profile サービス をさらに活用したい場合は、「ユーザー プロファイルと ID の計画を立てる (SharePoint Server 2013)」をご覧ください。
<設定確認用のアイコンを追加>
-
ユーザーの [個人用サイト] ページの右上部に[OneDrive] のリンクが表示されていることを確認します。
-
Microsoft Word またはメモ帳を開き、テスト ファイルを作成してデスクトップに保存します。
-
SharePoint サイトから、[OneDrive] リンクをクリックして OneDrive ドキュメント ライブラリを開きます。 [ファイル] タブをクリックし、[ドキュメントのアップロード] をクリックします。 [ドキュメントの追加] 画面で、[参照] をクリックし、デスクトップに保存したテスト ファイルを選択します。 [OK] をクリックします。 OneDrive ドキュメント ライブラリにファイルが保存され、表示されている場合は、セットアップは成功しています。