オートフィルター機能を使用して、1 つ以上のデータ列で値を検索、表示、または非表示にします。 リストから選択した内容に基づいてフィルター処理したり、検索して求めるデータを検索したりできます。 データをフィルター処理すると、1 つ以上の列の値がフィルター条件を満たしていない場合、行全体が非表示になります。
オートフィルターを適用するには、次の手順に従います。
-
フィルターを適用するデータを選択します。
-
[データ]、[フィルター] の順にクリックします。
-
列ヘッダーの矢印

![[フィルター] ボタン](https://support.content.office.net/ja-jp/media/5f3ec3cb-3409-4582-bd5b-69b31f4a90c7.jpg)
-
特定の値を選択します。 オフ (すべて選択) をオフにして、すべてのチェック ボックスをオフにし、表示する特定の値のボックスをチェックします。
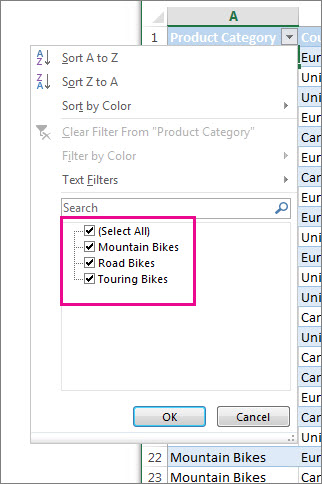
-
値のSearch: [Search] ボックスに、検索するテキストまたは数値を入力します。
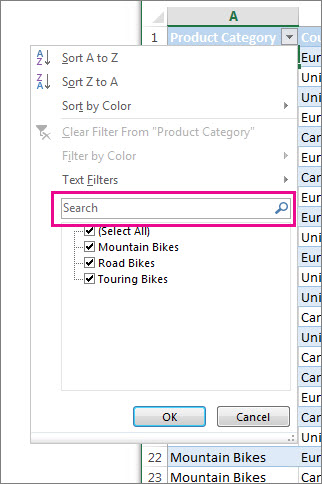
-
[OK] をクリックしてフィルターを適用します。
ヒント: 定義済みフィルターまたはカスタム フィルターをデータに適用する場合は、「範囲またはテーブル内のデータをフィルター処理する」を参照してください。
検索対象の拡大に関するヒント
データを検索するときは、"?" を使用して任意の 1 文字を表し、"*" を使用して一連の文字を表すことができます。
たとえば、バイクに関連するすべての項目を検索するには、[検索] ボックスに「*バイク」と入力します。 フィルターには、ツーリング バイク、ロード バイク、マウンテンバイクなど、"バイク" という単語を含むすべての項目が表示されます。
補足説明
Excel Tech Communityで、いつでも専門家に質問できます。また、コミュニティでは、サポートを受けられます。










