グラフは、ワークシート上の任意の場所、または新規または既存のワークシートに移動できます。 グラフのサイズを見やすい大きさに変更することもできます。
既定では、グラフは移動され、セルのサイズが設定されます。 ワークシート上のセルのサイズを変更すると、グラフのサイズがそれに応じて調整されます。 ワークシートのセルと一緒にグラフを移動またはサイズ変更しない場合は、この配置オプションを変更できます。
グラフを移動するには、目的の場所にグラフをドラッグします。
-
グラフ内の任意の場所をクリックします。
リボンに [グラフ ツール] オプションが表示されます
-
[ グラフ ツール] の [ デザイン ] タブの [ 場所 ] グループで、[ グラフの移動] をクリックします。

-
次のいずれかの操作を行います。
-
グラフを新しいワークシートに移動するには、[ 新しいシート] をクリックし、[ 新しいシート ] ボックスにワークシートの名前を入力します。
-
グラフを別のワークシートのオブジェクトとして移動するには、[ オブジェクト] をクリックし、 [ オブジェクト] ボックスで 、グラフを配置するワークシートを選択します。
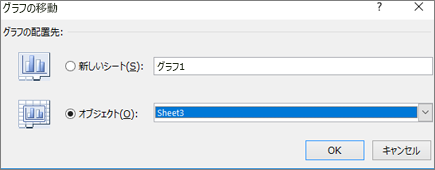
ヒント: グラフを別の グラフ シートに配置することもできます。
-
-
グラフのサイズを変更するには、次のいずれかの操作を行います。
-
サイズを手動で変更するには、グラフをクリックし、サイズ変更ハンドルを目的のサイズにドラッグします。
-
特定の高さと幅の測定値を使用するには、[ 書式 ] タブの [ サイズ ] グループで、[ 高さと 幅 ] ボックスにサイズを入力します。
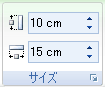
-
グラフのサイズとスケーリングを変更するには、[ 書式 ] タブの [ サイズ ] グループで、[ダイアログ ボックス起動ツール]

![グラフのサイズは、[グラフ領域の書式設定] ダイアログ ボックスで調整できます](https://support.content.office.net/ja-jp/media/b5a9ec6c-4ac5-4c16-b998-19d928ad59a9.png)
-
-
グラフ内の任意の場所をクリックします。
リボンに [グラフ ツール] オプションが表示されます。
-
[ 書式 ] タブの [ サイズ ] グループで、[ダイアログ ボックス起動ツール]

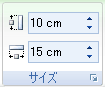
-
[ グラフ領域の書式設定 ] ウィンドウで、[ プロパティ] を選択し、適切なオプションを選択します。
![[グラフ領域の書式設定] ウィンドウのプロパティ](https://support.content.office.net/ja-jp/media/5eb2e964-737a-416c-93c8-c2665f9a327b.png)
補足説明
Excel Tech Communityで、いつでも専門家に質問できます。また、コミュニティでは、サポートを受けられます。










