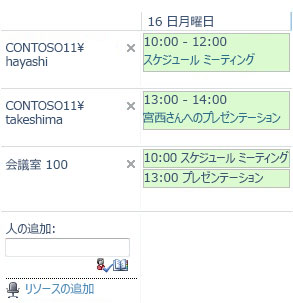最新の SharePoint のチームサイトに接続された Microsoft 365 グループ ワークスペースには、共有の予定表が用意されています。 自分とグループのすべてのメンバーが、 Outlook のグループ予定表で会議をスケジュールできます。
グループ予定表では、複数の予定表を同時に表示することができます。 たとえば、チームメンバーと会議室の空き時間情報が表示される場合があるため、グループ予定表は、チーム会議をスケジュールするときに役立ちます。
予定表をグループ予定表として構成する
注: 予定表の設定を変更するには、少なくともサイトのデザインアクセス許可レベルが必要です。
-
予定表のリボンで、[予定表] タブをクリックし、[リストの設定] をクリックします。
-
[全般設定] で、[リスト名、説明、ナビゲーション] または [タイトル、説明、ナビゲーション(バージョンによって異なる)] をクリックします。
-
[グループ予定表オプション] セクションで、[この予定表を使用してメンバーのスケジュールをはい]に設定します。 これにより、出席者の予定表でイベントを作成できます。
-
会議室などのスケジュールされたリソースや、他のユーザーと予定表を使用する場合は、[この予定表をリソースの予約に使用する] を [はい]に設定します。 これにより、会議室などのリソースを含むイベントを予定表に作成することができます。
注: [この予定表を使ってリソースを予約する] オプションを使用できない場合は、サイトの [グループワークリスト] 機能が有効になっていません。 グループワークリスト機能は、SharePoint 2013 以降のバージョンでは使用できません。
-
[保存] をクリックします。
複数のユーザーの予定表をグループ予定表に表示する
注: 次の手順を使用して作成されたビューは一時的です。 ブラウザーを更新するたびに、最初の予定表のみが表示されます。
-
グループ予定表に移動し、リボンの [予定表] タブをクリックします。
-
リボンの [範囲] グループで、[グループまたはグループの曜日] をクリックします。
-
[ユーザーの追加] で、予定表を表示するユーザーまたはグループの名前を入力し、[名前の確認] アイコンをクリックします。 [参照] アイコンをクリックして、ユーザーまたはグループを検索することもできます。
前の手順を使用して作成されたグループ予定表の例を次に示します。