Microsoft SharePoint Server 2010 でコンテンツを検索するには、いくつかの方法があります。 SharePoint サイトの各ページ上の [検索] ボックスや、検索センター サイトの使用に加え、高度な検索ページを使用して詳細なクエリを作成することもできます。 キーワード、引用符で囲んだ特定のフレーズ、プロパティに割り当てられた値などを検索条件としてコンテンツを探すことができます。
目的に合ったトピックをクリックしてください
サイト上のテキストまたはファイルを検索する
コンテンツを探すとき、どこから検索すればよいかわからない場合は、まず、その情報があると思われる最上位のサイトから検索します。 その後、情報が見つかるまで検索結果を絞り込んでいきます。 コンテンツを検索するには、いくつかのキーワードを入力するか、または特定のフレーズを引用符で囲んで入力します。 クエリの作成の詳細については、「効果的なクエリを作成する」を参照してください。
-
検索するサイトに移動します。 サイトの検索結果に、親サイトや隣接サイトのコンテンツは含まれません。 適切な検索結果を得ることができる最上位のサイトであることを確認してください。
-
検索ボックスに検索する単語またはフレーズを入力し、[検索] をクリックします。
-
既定では、検索結果が関連性の順に表示されます。 異なる方法で結果を並べ替えるには、[検索結果の絞り込み] のオプションをクリックします。 新しいキーワードを入力し、検索範囲を [このリスト] に変更することもできます。 その場合、以降のクエリは最初の検索結果の範囲内で実行されます。 検索範囲を [このサイト] に設定して新しい検索条件を入力した場合は、元のクエリと同じサイトから検索が実行されます。 検索結果の利用の詳細については、「検索結果を活用する」を参照してください。
注:
-
検索結果には、リスト アイテムの添付ファイルは表示されません。
-
検索ボックスには、最大 255 文字を入力できます。
-
リストまたはライブラリ内のテキストまたはファイルを検索する
探しているコンテンツがリストまたはライブラリに存在することがわかっている場合は、そのリストまたはライブラリが存在するページから検索を開始します。 ドキュメントの作成者、作成日などのメタデータで、検索結果をさらに絞り込むことができます。 コンテンツを検索するには、いくつかのキーワードを入力するか、特定のフレーズを引用符で囲んで入力します。 クエリの作成の詳細については、「効果的なクエリを作成する」を参照してください。 目的のコンテンツが見つからなかった場合は、サイトから検索を試みるか、キーワードを変えてみるなどしてください。
-
検索するリストまたはライブラリに移動します。
-
検索ボックスに検索する単語またはフレーズを入力し、[検索] をクリックします。
-
既定では、検索結果が関連性の順に表示されます。 異なる方法で結果を並べ替えるには、[検索結果の絞り込み] のオプションをクリックします。 検索結果の利用の詳細については、「検索結果を活用する」を参照してください。
注:
-
検索結果には、リスト アイテムの添付ファイルは表示されません。
-
検索ボックスには、最大 255 文字を入力できます。
-
検索センター サイトからコンテンツを検索する
組織で検索センター サイトが使用されている場合があります。 検索センター サイトは、会社全体を範囲として検索を実行する場合に使用します。 既定の検索センター サイトには、クエリを入力するための [検索] ボックスが表示されます。
-
検索センター サイトを表示するには、ナビゲーション リンクの [検索センター] または [エンタープライズ検索センター] をクリックします。ナビゲーション リンクは、ほとんどのページの上部付近に表示されます。
-
検索センター サイトにリンクがある場合は、目的のリンクをクリックして、特定の場所で検索するか、[人] の検索を実行します。 たとえば、使用可能なすべてのサイトでコンテンツを検索する場合は、[すべてのサイト] をクリックします。
-
[検索] ボックスにクエリを入力します。
注: クエリの作成の詳細については、「効果的なクエリを作成する」を参照してください。
-
[検索開始] をクリックして検索結果を表示します。
効果的なクエリを作成する
検索を実行する場所が、サイトからであるか検索センターからであるかを問わず、必要な情報をすばやく見つけるには、効果的なクエリを作成することが大切です。 フリー テキスト、フレーズ、論理演算子、プロパティ ベースの制限などを組み合わせて、情報や人を検索できます。
クエリを作成する際は、次の点に注意してください。
-
検索語句をスペースで区切る 検索結果には、任意の順序ですべての語句を含むコンテンツがすべてリストされます。
-
検索では大文字と小文字は区別されない Author:John と author:john の検索結果は同じです。
-
正確な結果を得るために引用符を使用する 対象のドキュメントに特定のフレーズがそのままの形で出現することがわかっている場合は、クエリを引用符で囲んで指定します。 それ以外の場合は、フレーズを引用符で囲まずに指定することをお勧めします。 たとえば、Search for content のように引用符で囲まずに指定した場合は、単に "search" と "content" の両方の単語が出現する記事が見つかります。
-
文字数 クエリの文字数は 255 文字以内にする必要があります。
クエリに論理式を追加する
検索の基本について理解したので、検索結果をより具体的にするためにいくつかのパラメーターを追加することをお勧めします。 SharePoint を使用すると、キーワードとプロパティにブールロジックを使用できます。つまり、演算子 AND、OR、NOT、+ (PLUS)、および - (MINUS) を使用して、意味のあるクエリを作成します。 成功したクエリを作成するには、次の例を使用します。
|
論理演算子 |
説明と使用例 |
|
AND |
関係に関係なく、すべての単語ドキュメントを検索する場合に使用します。 たとえば、 リンゴとオレンジは、リンゴとオレンジ の両方を含むすべてのドキュメントを検索しますが、2 つの用語がドキュメント内で同時に使用されていない可能性があります。 |
|
OR |
いずれかの単語を含んでいるすべてのドキュメントを検索する場合は OR を使用します。 たとえば、"C++ OR C#" を検索すると、どちらかのプログラミング言語が含まれているすべてのドキュメントが見つかります。 |
|
NOT |
特定の結果を除外する場合は NOT を使用します。 たとえば、"マーケティング AND 予測 NOT 予算" の場合、マーケティングと予測というキーワードを含み、予算は含まれていないドキュメントが返されます。 |
|
+ (正符号) |
"SharePoint+Excel" というクエリの場合、両方のキーワードを含んでいるすべてのドキュメントが返されます。 |
|
- (負符号) |
"SharePoint+Excel -Excel 2007 -Excel 2003" というクエリの場合、Excel 2003 と Excel 2007 というキーワードを含んでいるすべてのドキュメントが返されます。 |
論理演算子に加え、SharePoint では、関係演算子を使用することもできます。 次の値を使用してクエリを作成できます。
|
関係演算子 |
説明と使用例 |
|
: コロン |
プロパティ制限で指定された値がプロパティ ストア データベースに格納されているプロパティ値と等しい結果を返すか、フルテキスト インデックスに格納されているプロパティ値の各用語を照合します。 |
|
= 等しい |
プロパティ値がプロパティ制限で指定した値と等しい検索結果を返します。 注: 完全一致検索を実行する場合、= 演算子とアスタリスク ( \*) を組み合わせて使用することはお勧めしません。 |
|
< より小さい |
日付や整数と組み合わせて使用し、より小さいことを指定します。 たとえば、"検索仕様の更新日<7/8/09" の場合、2009 年 7 月 8 日より前に変更されたすべての検索仕様が返されます。 |
|
> より大きい |
日付や整数と組み合わせて使用し、より大きいことを指定します。 たとえば、"検索仕様の更新日>7/8/09" の場合、2009 年 7 月 8 日より後に変更されたすべての検索仕様が返されます。 |
|
<= 以下 |
日付や整数と組み合わせて使用し、より小さいか等しいことを指定します。 たとえば、"検索仕様の更新日<=7/8/09" の場合、2009 年 7 月 8 日以前に変更されたすべての検索仕様が返されます。 |
|
>= 以上 |
日付や整数と組み合わせて使用し、より大きいか等しいことを指定します。 たとえば、"検索仕様の更新日>=7/8/09" の場合、2009 年 7 月 8 日以後に変更されたすべての検索仕様が返されます。 |
|
.. (2 つのドット) |
たとえば、"<プロパティ>: <値 1>..<値 2>" は、プロパティが <値 1> 以上かつ <値 2> 以下であることを示します。 |
|
<> (等しくない) |
除外する日付や整数と組み合わせて使用します。 たとえば、"検索仕様の更新日<>7/8/09" の場合、2009 年 7 月 8 日に変更されなかった検索仕様がすべて返されます。 |
プロパティを使用してクエリを実行する
SharePoint に保存されるドキュメントのメタデータであるプロパティを使用してクエリを作成することができます。 プロパティには、ドキュメントの作成者、ドキュメントが保存された日付などがあります。 コンテンツ プロパティとその値は、サイトのインデックスを設定するときに保存されます。 アイテムのプロパティに関する特定の情報が手元にある場合は、その情報を使ってクエリを作成すると、アイテムを探しやすくなります。
プロパティを使用した検索を作成する場合は、プロパティと値の間にスペースを入れないでください。
|
プロパティの値で検索する |
"<プロパティ>:<値>" の構文を使用します。 たとえば、"author:smith" の場合は、名前が Smith であるユーザーによって作成されたすべてのドキュメントが検索されます。 |
|
ファイル名で検索する |
"Budget.xlsx" という名前のファイルを検索するには「filename:"Budget"」と二重引用符付きで入力し、"Budget_Current.xlsx" と "Budget_Next.xlsx" の両方を検索するには「filename:budget」と二重引用符なしで入力します。 |
|
ファイルの種類で検索する |
Excel 2007 で作成された予算スプレッドシートを探しているとします。 ブックの検索結果のみを表示するには、クエリに "filetype:xlsxExcel 2007" を追加します。 |
|
ワイルドカード |
キーワードまたはプロパティとの前方一致を指定してドキュメントを検索するには、アスタリスク (*) を使用します。 たとえば、"Author:Smi" を検索すると、名前が "Smi" で始まる作成者によって作成されたすべてのドキュメントが返されます。 |
|
複数のプロパティを使用して検索する |
検索サービスでは、異なるプロパティを使用する語句の間のスペースは、AND と解釈されます。 たとえば、"title:budget filetype:xlsx" で検索すると、タイトルが "Budget" で始まる Excel 2007 ブックのみが返されます。 |
|
特定の検索結果を除外する |
特定の語句を含む検索結果を除外するには、除外する語句の前に負符号 (-) を使用します。 たとえば、"支出" という単語を含み、"税" という単語を含まないアイテムを検索するには、[検索] ボックスに「支出 -税」と入力します。 |
|
ファイル プロパティを追加する |
返されるファイルの名前または種類を指定するには、プロパティを使用します。 たとえば、"スケジュール" という単語を含む Microsoft Office Word 2007 ファイルを検索するには、[検索] ボックスに「スケジュール filetype:docx」と入力します。 |
|
同じプロパティの別の値を検索する |
検索サービスでは、同じプロパティを使用する語句の間のスペースは OR と解釈されます。 たとえば、"author:"John Smith" author:"David Jones"" で検索すると、いずれかの人物が作成したアイテムが返されます。 |
|
プロパティ値を除外する |
特定のプロパティ値でマークされたコンテンツを除外するには、プロパティ名の前に負符号 (-) を付加します。 |
|
特定のサーバーに検索を絞り込む |
検索に site プロパティを使用できる場合、クエリに "site:<サーバー名>" を追加して、特定のサーバーに格納されているコンテンツに検索を絞り込むことができます。 注: バックスラッシュ文字 (\) はクエリに使用できません。 したがって、「site:\\<サーバー名>」と入力するときは、サーバーのパスにバックスラッシュを使用しないでください。 |
|
日付/時刻 |
関係演算子や論理演算子では任意の形式の日付/時刻プロパティを使用して、クエリを作成することができます。 たとえば、"検索仕様の更新日=7/8/09" の場合、2009 年 7 月 8 日に変更されたすべての検索仕様が返されます。 |
注:
-
クエリには、検索する用語を 1 つ以上含める必要があります。 除外する語句のみのクエリを指定すると、エラー メッセージが返されます。
-
管理者が writer や e-mail などのプロパティを管理プロパティの author にマッピングしている場合、結果には、これらのプロパティを含むコンテンツも含まれる可能性があります。
社内にあるはずのドキュメントが見つからない場合は、検索サービスの管理者に連絡し、該当するドキュメントを検索インデックスに追加する、ドキュメントの権限を付与する、あるいは、ドキュメントのキーワードやプロパティを追加または変更するなどの措置を依頼する必要があります。
検索結果を活用する
既定では、主な検索結果は、クエリとの関連性が高い順に表示されます。 キーワードの定義とおすすめコンテンツのリンク (ある場合) が検索結果の最初に表示されます。 検索結果の絞り込みパネルにあるリンクをクリックすると、検索結果を絞り込むことができます。
絞り込みパネルに表示されるオプションは、管理者が変更できますが、検索結果の絞り込みに使用する方法は、ドキュメントがどのサイトに存在するか、だれが作成したドキュメントを閲覧するか、または、ドキュメントがいつ作成されたか (日付または日付範囲) によって異なります。 絞り込みパネルでアイテムをクリックすると、選択した絞り込み方法に基づく結果が直ちに表示されます。
検索結果は、スコープを使用して絞り込むこともできます。 検索センターを使用するか、サイトから検索を実行することによって検索結果ページにたどり着いた場合、"このサイト" と "このリスト" という、結果を絞り込むためのオプションが表示されます。 [このリスト] を選択すると、新しいキーワードまたはフレーズで、結果をさらに絞り込むことができます。 [人] または [すべてのサイト] をスコープとして選択することもできます。
また、検索を実行すると、関連検索の候補が一覧表示されます。 表示されたリンクをクリックすると、直ちにクエリが実行され、当初の検索に類似した (または関連した) テキストやフレーズが検索されます。
社内で "人の検索" および "個人用サイト" が有効になっている場合は、検索語句に対応する単語またはフレーズを自分のプロファイルに記載している人の一覧が表示されます。 名前をクリックすると、その人物の個人用サイトにアクセスできます。 人の検索の詳細については、「人を検索する」を参照してください。
検索結果ページには、検索結果の上に "検索語句の候補" が表示されます。 この機能は、ユーザーの検索に対する代替クエリを提案するものです。 各案の表示形式は、リンクとして設定されます。 代替クエリで再度検索するには、代替クエリをクリックします。
高度な検索を使用してコンテンツを検索する
さらに具体性のあるクエリが必要な場合は、検索結果ページからアクセスできる [高度な検索] ページを使用します。 高度な検索では、特定の語句を含む結果の表示または除外の選択、検索結果の言語や種類でのフィルター処理、コンテンツのプロパティでの検索を行うことができます。 高度な検索には、パラメーターや制限の数が多すぎると、クエリの実行速度が低下するという欠点があります。 あらゆる検索クエリに言えることですが、単語や制限の数はできるだけ少なくし、検索結果を徐々に絞り込んでいくようにしてください。
-
[高度な検索] ページを表示するには、検索結果ページの [検索] ボックスの横にある [高度な検索] リンクをクリックします。
-
[次の条件のドキュメントを検索] で、次の図に示すフィールドに語句を入力します。 単語単位の一致、すべての単語との一致、または完全に一致する語句から検索方法を選択できます (特定の語句を含む結果を除外することもできます)。
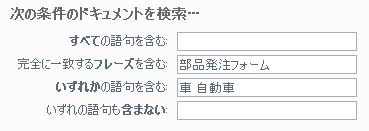
-
検索結果を言語で絞り込むには、[対象言語] の横にあるチェック ボックスを 1 つ以上オンにします。
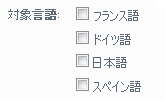
-
検索結果を文書の書式で絞り込むには、[結果の種類] ボックスの一覧でオプションを 1 つクリックします。
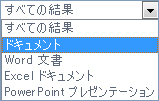
-
特定の値を持つコンテンツを検索するには、[プロパティの場所] という見出しの横のフィールドを使用します。 [プロパティを選択してください] ボックスの一覧でプロパティをクリックし、論理演算子を選択して、検索対象の値を入力します。 複数のプロパティを検索する場合および同一のプロパティに対して異なる値を検索する場合は、[プロパティの追加] をクリックします。 次の例では、作成者が "河崎 聖一" で名前に "予算" という語を含むアイテムが検索結果に表示されます。

-
[検索] をクリックして検索結果を表示します。










