注: 最新のヘルプ コンテンツをできるだけ早く、お客様がお使いの言語で提供したいと考えております。 このページは、自動翻訳によって翻訳されているため、文章校正のエラーや不正確な情報が含まれている可能性があります。 私たちの目的は、このコンテンツがお客様の役に立つようにすることです。 お客様にとって役立つ情報であったかどうかを、このページの下部でお知らせください。 簡単に参照できるように、こちらに英語の記事があります。
ユーザーが入力するすべての Microsoft Office InfoPath フォームは、基になるフォームテンプレートに基づいています。 フォームテンプレートによって、結果のフォームの外観と動作が決まります。
フォームに入力すると、ユーザーは、テキストボックスへの入力、リスト内の項目のクリック、チェックボックスの選択、その他の操作を実行して、情報を入力します。 ユーザーがやり取りするグラフィカルユーザーインターフェイスオブジェクトは、コントロールと呼ばれます。 コントロールを使用して、データや選択肢の表示、操作の実行、フォームのユーザーインターフェイスの読み取りを容易にすることができます。
テキストボックス、リストボックスなどの標準コントロールに加えて、InfoPath には、繰り返しテーブル、選択肢グループ、省略可能セクションなどのさまざまな新しいコントロールが用意されています。 これらの種類のコントロールを使用すると、ユーザーに対応する柔軟なフォームテンプレートを設計できます。 たとえば、経費報告書フォームテンプレートでは、繰り返しテーブルを使用して、ユーザーが必要な数の経費項目のみを入力できるようにすることができます。
ユーザーがコントロールに入力した情報は、フォームのz0z_に保存されます。 通常、フォームテンプレートをデザインするときは、[コントロール] 作業ウィンドウを使用してコントロールを挿入します。ただし、[データソース] 作業ウィンドウからフォームテンプレートにフィールドやグループをドラッグしてコントロールを挿入することもできます。
コントロールの外観 (フォント、色、コントロール内のテキストの配置など)、コントロールの既定値、およびその他のプロパティをカスタマイズできます。たとえば、ユーザーがマウスポインターを移動したときに表示されるその他のプロパティは、リモコン. コントロールの動作 (情報をフィルター処理したり、ルールに対応したりする機能など) をカスタマイズすることもできます。
ヒント: コントロールのプロパティを表示するには、フォームテンプレート上のコントロールをダブルクリックします。
この記事の内容
コントロールとデータソース
InfoPath フォーム上のほぼすべてのコントロールは、フォームテンプレートのデータソースに関連付けられているか、バインドされています。 テキストボックス、チェックボックス、リストボックスなどのほとんどのコントロールは、データソース内のフィールドにバインドされます。 コントロールがデータソースにバインドされていない場合、または正しくバインドされていない場合、そのコントロールに入力された情報は、基になるフォーム (.xml) ファイルに適切に保存されません。
InfoPath フォームテンプレートをデザインする場合は、コントロールを挿入するたびにデータソース内のフィールドを自動的に作成するか、既存のフィールドに各コントロールを手動でバインドするかを選ぶことができます。
次の例では、フォームデザイナーによってフォームテンプレートに姓のテキストボックスが挿入されています。 テキストボックスは、フォームテンプレートのデータソースの [姓] フィールドにバインドされます。
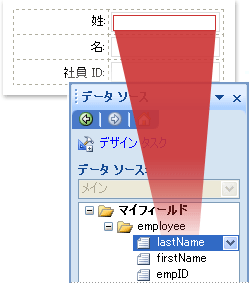
このフォームテンプレートに基づくフォームに入力すると、ユーザーは [姓] テキストボックスに名前を入力します。 InfoPath では、次の図に示すように、拡張マークアップ言語 (XML) としてデータを保存します。
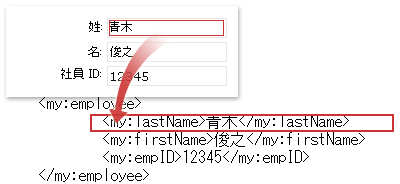
コントロールの種類とその関連フィールドによって、ユーザーがコントロールに入力できる情報の種類や、ユーザーがその情報を入力する方法が決まります。 たとえば、フォームテンプレート上の日付選択コントロールが、日付/金0 z_のフィールドにバインドされている場合、ユーザーはそのコントロールに日付のみを入力できます。 他のデータ (名前や住所など) をそのコントロールに入力しようとすると、データの入力規則のエラーが表示されます。
注: フォームテンプレートのメインデータソースに加えて、XML ドキュメント、データベース、Web サービス、Microsoft Windows SharePoint Services のライブラリとリストへのデータ接続を作成することもできます。 これらのデータ接続は、セカンダリデータソースとして、リストボックスの値を設定し、テキストボックスやその他のコントロールの値を指定するために使うことができます。
フォームテンプレートにコントロールを挿入する方法
フォームテンプレートをデザインするときは、[コントロール] 作業ウィンドウを使用してコントロールを挿入できます。 コントロールを挿入するときに、フォームテンプレートのデータソースを自動的に作成するように選択できます。この場合、追加するコントロールごとに、データソース内のフィールドまたはグループが自動的に作成されます。 または、フォームテンプレートのデータソース内の既存のフィールドまたはグループに各コントロールをバインドすることもできます。 このオプションを選択すると、コントロールを挿入するときに、データソースからフィールドまたはグループを選択するように求められます。
ヒント: データソースの自動作成と、既存のフィールドまたはグループへのコントロールのバインドを切り替えるには、[コントロール] 作業ウィンドウの [自動的にデータソースを作成する] チェックボックスを使用します。
[データソース] 作業ウィンドウからフォームテンプレートにフィールドとグループをドラッグしてコントロールを挿入することもできます。 InfoPath では、フィールドまたはグループをフォームテンプレートにドラッグするたびに、フィールドまたはグループに最適なコントロールが表示されます。 たとえば、フィールドに日付データ型が含まれている場合、InfoPath は日付の選択コントロールを提示します。
コントロールの種類
[コントロール] 作業ウィンドウには、フォームテンプレートに追加できる30種類以上のコントロールが用意されています。 これらのコントロールは、次のカテゴリにグループ化できます。
-
標準コントロール
-
繰り返しコントロールとオプションコントロール
-
ファイルと画像のコントロール
-
高度なコントロール
-
カスタムコントロール
次の表では、各コントロールの目的について説明します。
標準コントロール
標準コントロールには、情報の収集と表示に通常関連付けられるコントロールが含まれます。 これらのコントロールには、テキストボックス、リストボックス、チェックボックス、ボタンが含まれます。
|
コントロール |
アイコン |
説明 |
|
テキスト ボックス |
|
フォームで最もよく使われるコントロールです。 テキストボックスには、文、名前、数字、日付、時刻など、書式設定されていない任意の種類のテキストを入力できます。 テキストボックスには書式設定されたテキストを含めることはできません。 |
|
リッチテキストボックス |
|
太字と斜体のテキスト、さまざまなフォント、フォントサイズ、フォントの色など、書式設定されたテキストを格納できるコントロール。 さらに、ユーザーは画像、リスト、表をリッチテキストボックスに挿入することができます。 |
|
ドロップダウン リスト ボックス |
|
ボックス内の選択肢の一覧をユーザーに表示するコントロール。 リストからアイテムを選択するには、ユーザーが矢印をクリックして選択肢の一覧を開きます。 選択肢は、手動で作成したリスト、フォームのデータソースの値、または XML ドキュメント、データベース、Web サービス、または SharePoint ライブラリまたはリストへのデータ接続の値から取得できます。 |
|
コンボ ボックス |
|
ユーザーが適切な項目を選ぶか自分で入力するためのボックス内の選択肢のリストを表示するコントロール。 選択肢は、手動で作成したリスト、フォームのデータソースの値、または XML ドキュメント、データベース、Web サービス、または SharePoint ライブラリまたはリストへのデータ接続の値から取得できます。 |
|
リスト ボックス |
|
ユーザーが適切な項目を選択するボックス内の選択肢のリストを表示するコントロール。 選択肢は、手動で作成したリスト、フォームのデータソースの値、または XML ドキュメント、データベース、Web サービス、または SharePoint ライブラリまたはリストへのデータ接続の値から取得できます。 |
|
日付の選択コントロール |
|
ユーザーが日付を入力できるボックスと、ユーザーが日付を選択できる予定表ボタンを含むコントロール。 |
|
チェック ボックス |
|
小さい四角形のボックスからチェックマークを追加または削除することにより、yes/no または true/false の値をユーザーが設定できるようにするコントロール。 |
|
オプション ボタン |
|
ユーザーが相互排他的な選択肢のセットから選択できるようにするコントロール。 グループ内の1つのオプションボタンが選択されていると、他のオプションボタンがオフになります。 オプションボタンのグループはデータソースの1つのフィールドにバインドされ、各オプションボタンは、そのフィールドに異なる値を保存します。 |
|
ボタン |
|
フォームを送信したり、データベースにクエリを実行したりするために使用できるコントロール。 また、ユーザーがボタンをクリックしたときに実行される規則またはカスタムコードにボタンを関連付けることもできます。 |
|
セクション |
|
他のコントロールのコンテナーであるコントロール。 セクションには、他のセクションも含め、[コントロール] 作業ウィンドウに表示されているすべてのコントロールを含めることができます。 |
繰り返しコントロールとオプションコントロール
繰り返しとオプションのコントロールには、リストコントロール、繰り返しテーブル、繰り返しセクション、省略可能なセクションがあります。 これらのコントロールを使用すると、ユーザーはフォームに入力するときにリスト項目、行、レコードセット、オプションの情報を挿入できます。
|
コントロール |
アイコン |
説明 |
|
省略可能セクション |
|
他のコントロールのコンテナーであり、すべてのユーザーが入力する必要がない追加情報を含める場合に便利です。 省略可能なセクションを含むフォームに入力する場合、ユーザーはフォームに省略可能セクションを含めるかどうかを選ぶことができます。 |
|
繰り返しセクション |
|
他のコントロールのコンテナーであり、従業員のデータベースレコードなどのレコードベースのデータを表示するために役立つコントロールです。 繰り返しセクションを含むフォームに入力すると、ユーザーは繰り返しセクションをさらに追加することができます。 |
|
繰り返しテーブル |
|
表形式構造で繰り返し表示される情報を表示するコントロール。 各項目は、繰り返しテーブルの新しい行に表示されます。 ユーザーはフォームに入力するときに、必要に応じて繰り返しテーブルの行を追加または削除することができます。 繰り返しテーブルには、他のコントロールを含めることができます。 |
|
横方向繰り返しテーブル |
|
表形式構造で繰り返し表示される情報を表示するコントロール。 各項目は、繰り返しテーブルの新しい列に表示されます。 ユーザーはフォームに入力するときに、必要に応じて繰り返しテーブルの列を追加または削除することができます。 横方向繰り返しテーブルには、他のコントロールを含めることができます。 |
|
マスター/詳細 |
|
実際に相互に関連する一連の繰り返しコントロールであるコントロールです。 マスターコントロールは常に繰り返しテーブルで、詳細コントロールは繰り返しテーブルまたは繰り返しセクションのいずれかになります。 マスター/詳細コントロールでは、大量のデータを使用してユーザーの作業効率を高めることができます。 たとえば、フォームテンプレートに従業員のデータベースレコードが表示されている場合は、各従業員に関する情報のサブセットのみがマスターコントロールに表示されるように指定できます。 次に、ユーザーがマスターコントロールのレコード (行) を選択すると、詳細コントロールで従業員に関する詳細情報を表示できます。 |
|
箇条書き |
|
必要に応じて、ユーザーがフォーム内の箇条書きリスト項目を追加または削除できるようにするコントロール。 箇条書きコントロールは、繰り返し表示される単純なテキスト (会議の議題フォームテンプレート内のアクションアイテムのリストなど) を含めるのに適した方法です。 |
|
段落番号 |
|
必要に応じて、ユーザーがフォーム内の番号付きリスト項目を追加または削除できるようにするコントロール。 段落番号を使ったコントロールは、会議の議題フォームテンプレートの議題項目リストなど、繰り返し表示される単純なテキストを含めるのに適した方法です。 |
|
標準リスト |
|
必要に応じて、ユーザーがフォームのリスト項目を追加または削除できるようにするコントロール。 [標準リスト] コントロールは、会議出席依頼フォームテンプレートに表示される出席者の名前のリストなど、繰り返される単純なテキストを含めるのに適した方法です。 |
|
複数選択リスト ボックス |
|
チェックボックスのスクロール可能な一覧として表示される選択肢の一覧をユーザーに表示するコントロール。 ユーザーは必要に応じていくつかのチェックボックスを選択できます。また、フォームテンプレートのデザインによっては、カスタムエントリを追加することもできます。 |
ファイルと画像のコントロール
フォームテンプレートをデザインすると、ユーザーはフォームテンプレートに基づくフォームに入力するときに、添付ファイルや画像を挿入することができます。 さらに、タブレット PC で InfoPath フォームに入力したユーザーは、インク描画を作成して保存できる特殊なインク画像コントロールを利用できます。
|
コントロール |
アイコン |
説明 |
|
添付ファイル |
|
ユーザーがフォームにファイルを添付することを可能にするコントロール。 各添付ファイルコントロールでは、1つのファイルを添付することができます。また、必要に応じて、ファイルの種類を制限することもできます。 ユーザーが複数のファイルを添付する場合は、[ファイルの添付] コントロールを繰り返しコントロール内に挿入することができます。 |
|
画像 |
|
フォームテンプレートにタイトルや背景などの静的要素として含めることができるコントロール、またはフォームの一部として画像を挿入することをユーザーに許可するコントロール。 画像コントロールでは、画像の保存場所を示すアドレス (URL) をフォーム自体に保存することができます。 |
|
インク画像 |
|
タブレット PC を使用しているユーザーが、コントロール内または背景画像の上のいずれかに、インク描画をフォームに追加できるようにするコントロール。 |
高度なコントロール
高度なコントロールとは、標準のコントロールよりも使用頻度の低いコントロール、または特殊な状況に限定されるコントロールです。
|
コントロール |
アイコン |
説明 |
|
ハイパーリンク型 |
|
URL へのリンクに使用できるコントロール。 たとえば、製品のリストに関する情報を表示するフォームテンプレートには、製品情報の Web ページへのハイパーリンクを含めることができます。 ハイパーリンクコントロールは、イントラネットまたはインターネットのいずれかの Web サーバーを指すことができます。 |
|
式ボックス |
|
読み取り専用テキストコントロール。 式ボックスを使用して、読み取り専用テキストの表示、フォーム上の別のコントロールの値の表示、XPath 式に基づいた数式の作成を行うことができます。 |
|
縦向きラベル |
|
フォームテンプレート上の90度で表示される読み取り専用のテキストラベル。 縦方向のラベルは、繰り返しテーブルの列見出しとして使用されることがよくあります。 |
|
スクロール領域 |
|
その他のコントロールを含むコントロールでは、固定サイズを保持し、スクロールバーを含めることで、ユーザーが表示されていない情報をスクロールして見ることができるようにします。 スクロール領域は、フォームのセクションに大量のデータが含まれており、ユーザーが一度にまとめて表示する必要がない場合に特に便利です。 |
|
横方向領域 |
|
他のコントロールを含み、他のコントロールをフォームテンプレートに並べて配置するために使うことができるコントロールです。 |
|
選択肢グループ |
|
その他のコントロールが含まれる2つ以上の選択肢セクションを含むコントロール。 選択肢グループ内の各選択肢セクションは、相互に排他的な選択肢のセットの1つのオプションとして機能します。 ユーザーはフォームに入力するときに、既定の選択肢セクションを別の選択肢セクションに置き換えることができます。 たとえば、求人用のフォームテンプレートでは、選択肢グループを使って、ユーザーが自宅の電話番号または参照用の勤務先電話番号のいずれかを入力できるようにすることができます。 |
|
繰り返し選択肢グループ |
|
繰り返し構造に2つ以上の選択肢セクションを表示するコントロール。 ユーザーはフォームに入力するときに、必要に応じて、他の繰り返し選択肢グループの追加、削除、または置換を行うことができます。 たとえば、従業員情報フォームテンプレートでは、繰り返し選択肢グループを使って、ユーザーが複数の緊急連絡先を入力できるようにすることができます。 各連絡先について、ユーザーは自宅住所情報を勤務先住所情報に置き換えることができます。 |
|
選択肢セクション |
|
他のコントロールを含むコントロールであり、選択肢グループ内または繰り返し選択肢グループ内に常に表示されている必要があります。 選択肢セクションは、既存の選択肢グループにさらに選択肢を追加する必要がある場合に便利です。 選択肢セクションを選択肢グループ以外の場所に挿入すると、新しい選択肢グループ内に選択肢セクションが自動的に挿入されます。 |
|
繰り返し再帰セクション |
|
その他のコントロールを格納し、その中に挿入できるコントロール。 繰り返し再帰セクションを使って、アウトラインなどの階層コンテンツを作成することができます。 |
カスタムコントロール
カスタムコントロールの追加ウィザードを使用すると、Microsoft ActiveX コントロールやテンプレートパーツなどのカスタムコントロールを InfoPath で使用することができます。 カスタムコントロールは、既定で InfoPath に含まれていないコントロールです。
|
コントロール |
説明 |
|
テンプレートパーツ |
レイアウト、プロパティ設定、およびコントロール動作のいくつかの側面を含むコントロールのカスタマイズされたセット。複数のフォームテンプレートで再利用できるように保存できます。 テンプレートパーツを作成した後で、フォームテンプレートで使用できるように、カスタムコントロールの追加ウィザードを使って、テンプレートパーツを(z0z_)にインポートします。 |
|
ActiveX コントロール |
InfoPath には含まれていないが、[コントロール] 作業ウィンドウに追加できるコントロール。 コンピューターに登録されている既存の ActiveX コントロールから選ぶことも、特定のビジネスニーズに合わせて開発したカスタムコントロールを使うこともできます。 たとえば、財務設定で使用するフォームテンプレートを開発している場合は、フォームテンプレートに株式相場情報を表示できる ActiveX コントロールを開発できます。 ActiveX コントロールの作成または検索が完了したら、カスタムコントロールの追加ウィザードを使用して、フォームテンプレートで使用できるようにコントロールをデザインモードにインポートします。 |
互換性に関する考慮事項
InfoPath でフォームテンプレートをデザインするときは、特定の互換モードを選択して、ブラウザー互換フォームテンプレートをデザインすることができます。 ブラウザー互換のフォームテンプレートが、 (z0z_)を実行しているサーバーに公開され、ブラウザー対応のフォームテンプレートに基づくフォームは、Web ブラウザーで表示することができます。 ブラウザー互換フォームテンプレートをデザインする場合、一部のコントロールは、Web ブラウザーでは表示できないため、[コントロール] 作業ウィンドウでは使用できません。 ブラウザー互換フォームテンプレートでは、次のコントロールはサポートされていません。
-
コンボ ボックス
-
複数選択リストボックス
-
マスター/詳細コントロール
-
箇条書き、段落番号、および標準リストコントロール
-
画像コントロールとインク画像コントロール
-
インク描画コントロール
-
縦方向ラベル
-
スクロール領域
-
横方向領域
-
横方向繰り返しテーブル
-
選択肢グループ、繰り返し選択肢グループ、選択肢セクションコントロール
-
繰り返し再帰セクション
-
ActiveX コントロール
Microsoft Office InfoPath 2003 と互換性のあるz0z_フォームテンプレートの設計を選択することもできます。 下位互換性のあるフォームテンプレートでは、コンボボックスと複数選択リストボックスはサポートされません。 ユーザーが InfoPath 2003 でフォームテンプレートを開くと、コンボボックスはドロップダウンリストボックスとして表示され、複数選択リストボックスは箇条書きとして表示されます。
他のフォームテンプレートで再利用するフォームテンプレートの特定の部分がある場合は、テンプレートパーツをデザインできます。 一般的なテンプレートパーツは、コントロールとデータソースで構成され、データ接続、データの入力規則、ルールなどの機能が含まれている場合もあります。 テンプレートパーツでは、ActiveX コントロールはサポートされていないため、[コントロール] 作業ウィンドウに表示されません。 また、ブラウザーと互換性のあるテンプレートパーツを設計する場合、InfoPath でのみ使用するテンプレートパーツを設計している場合よりも、コントロールと機能の数を少なくすることができます。
フォームテンプレートからコントロールを削除する
フォームテンプレートからコントロールを削除するには、コントロールを選択し、DEL キーを押します。 コントロールを削除すると、そのコントロールにバインドされているフィールドはデータソースに残ります。 ただし、このフォームテンプレートに基づくフォームには、このフィールドに保存されているデータは表示されません。 データを表示するには、コントロールをフィールドにバインドします。
コントロールを削除する代わりに、別のコントロールをフィールドにバインドする場合は、コントロールを別の種類に変更できます。 この操作を行うには、コントロールを右クリックし、[設定の変更] をクリックして、メニューからいずれかの選択肢をクリックします。 メニューには、この種類のフィールドにバインドできるコントロールの種類のみが表示されます。










































