OneNote for Windows 2016 を使用してローカル ハード ドライブにノートブックを作成した場合、無料のクラウドベースの OneDrive アカウントに移動しない限り、これらのノートブックを他のバージョンの OneNote (OneNote for Windows 10、 OneNote for the web、OneNote モバイル アプリなど) と一緒に使用することはできません。
ノートブックを OneDrive に保持すると、いくつかの利点があります。
-
世界中のどこからでもノートにプライベートアクセスできます
-
ほぼすべてのコンピューターまたはモバイル デバイスからノートを読み取り、編集できます
-
別の場所にいる場合でも、選択したユーザーとノートを共有し、共同作業を行うことができます
注: Windows 上の OneNote の 2 つのバージョンの詳細については、「OneNote と OneNote 2016の違い」を参照してください。
ローカル ノートブックをクラウドに移行するには、次の操作を行います。
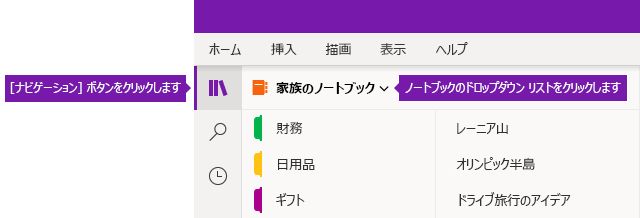
-
OneNote for Windows 10で、[ナビゲーション] ボタンをクリックします。 (ナビゲーション ウィンドウが既に表示されている場合は、この手順をスキップします)。
-
現在のノートブックの名前の横にある [ ノートブック ] ドロップダウン矢印をクリックし、一覧の下部にある [ その他のノートブック ] をクリックします。
-
開く [ノートブックを選択して開く] ウィンドウで、開くローカルに保存されているノートブックの名前の横にある [チェック] ボックスを選択します。
注: ローカルに保存されたノートブックは、テキストで示されます (このコンピューター上)。
-
[開く] をクリックします。
-
開いた [クラウドへのアップロード] ウィンドウで、[クラウド アカウントの選択] ドロップダウン矢印をクリックして、一覧表示されているノートブックごとに使用するクラウド アカウント (OneDrive やOneDrive for Businessなど) を選択します。
注: 目的のアカウントが表示されない場合は、[ + アカウントの追加 ] をクリックして追加します。
-
[アップロード] をクリックします。
アップロードしたノートブックはオンラインで利用できるようになり、任意のデバイス上の任意のバージョンの OneNote からアクセスおよび編集できます。










