Microsoft 365 の SharePoint サイトのごみ箱から削除されたアイテムは、サイト コレクションのごみ箱 (または第 2 段階のごみ箱) に保持されます。 サイト コレクション管理者は、これらのアイテムをサイト コレクションのごみ箱から削除することで完全に削除できます。
注:
-
SharePoint のごみ箱は Windows のごみ箱とは異なります。 Windows でデスクトップまたはアプリから削除したファイルを復元する場合は、まず Windows のごみ箱を調べてください。 Windows のごみ箱をデスクトップに表示する場合は、「ごみ箱の表示と非表示を切り替える」を参照してください。
-
OneDriveのごみ箱を探している場合は、 OneDrive サイトに移動し、左側のウィンドウで [ ごみ箱 ] を選択します。
アイテムを削除するか、 SharePointの Second-Stage ごみ箱を空にする
注意: 第 2 段階またはサイト コレクションのゴミ箱からアイテムを削除すると、完全に削除されます。
-
左側のウィンドウのモダン チーム サイトとクラシック サイト (サブサイト) で、[ ごみ箱] を選択します。
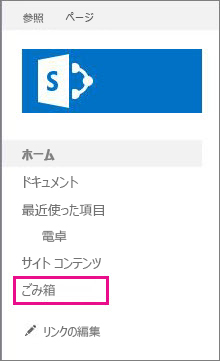
最新の通信サイトで、[ サイトのコンテンツ] を選択し、上部のナビゲーション バーの [ ごみ箱 ] をクリックします。 ごみ箱が表示されず、アクセス許可がある場合は、次の手順を試してください。
-
[設定]
![SharePoint Online の [設定] ボタン](https://support.content.office.net/ja-jp/media/f1f6641c-b19d-4932-adcc-5709922915dd.png)
-
[サイトの設定] の [ サイト コレクションの管理] で、[ ごみ箱] をクリックします。
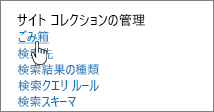
-
-
[ごみ箱] ページの下部にある [第 2 段階のごみ箱] をクリックします。
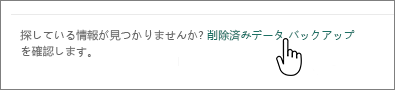
-
次のいずれかの操作を行います。
-
1 つ以上のアイテムを削除する 削除する項目の横にある円をポイントしてクリックし、[削除] をクリック します。
![SharePoint Online の [削除] ボタンが強調表示された第 2 段階のごみ箱](https://support.content.office.net/ja-jp/media/26e602cb-1353-4a8a-a867-1e7e3dfd5882.png)
-
すべてのアイテムを削除する すべてのチェックマークをクリアし、[ごみ箱を空にする] をクリックします。
![SharePoint Online の [ごみ箱を空にする] ボタンが強調表示された第 2 段階のごみ箱](https://support.content.office.net/ja-jp/media/d48be5ea-b337-4247-b5c2-dc54bc4797aa.png)
-
-
確認ボックスで、[削除] をクリックします。
SharePoint Server 2019 および 2016 でアイテムを削除するか、Second-Stage ごみ箱を空にする
注意: 第 2 段階またはサイト コレクションのゴミ箱からアイテムを削除すると、完全に削除されます。
-
[サイト] ページの左側にあるクイック起動ウィンドウで、[ごみ箱] を選びます。
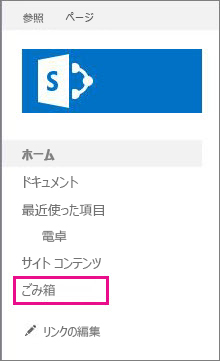
ごみ箱が表示されず、アクセス許可がある場合は、次の手順を試してください。
-
[設定]
![Office 365 の [設定] ボタン](https://support.content.office.net/ja-jp/media/a9a59c0f-2e67-4cbf-9438-af273b0d552b.png)
-
[サイト コレクションの管理] の [ごみ箱] をクリックします。
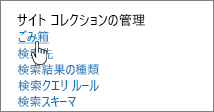
-
-
[ごみ箱] ページで、[削除済みデータ バックアップ] をクリックします。

-
次のいずれかの操作を行います。
-
1 つ以上のアイテムを削除する 削除するアイテムの横にある [チェック] ボックスをクリックし、[選択範囲の削除] をクリックします。
-
すべてのアイテムを削除する [ 種類] の横にあるボックスをクリックし、[ 選択範囲の削除] をクリックします。
![すべてのアイテムが選択され [削除] ボタンが強調表示されている SharePoint 2016 の第 2 段階のごみ箱](https://support.content.office.net/ja-jp/media/ea9bb77e-83a2-4e66-9e7d-3d45406e043e.png)
-
-
[OK] をクリックします。
Windows PowerShellを使用してアイテムを削除する
ごみ箱内の多数の項目を削除する必要がある場合は、PowerShell を使用して時間を節約できます。 詳細については、「 Clear-PnPRecycleBinItem」を参照してください。
ご意見を寄せてください。
この記事は役に立ちましたか? 役に立った場合は、このページの一番下のリンクを使ってお知らせください。 役に立たなかった場合は、わかりにくかった点や足りない点をお知らせください。 検索によってここに移動してきて、意図した情報ではなかった場合は、お探しになっていた情報をお知らせください。 SharePoint、OS、およびブラウザーのバージョンを含めてください。 その内容を反映してこちらの手順を見直し、記事を更新します。










