ストリーミング ビデオとオーディオ機能を使用して、視聴者がコンテンツをより効率的に使用できるようにします。
ビデオ機能とオーディオ機能を追加または削除する
ビデオまたはオーディオの機能を追加または削除するには、ビデオまたはオーディオの右上隅にある [ ビデオ設定] または [ オーディオ設定] を選択します。
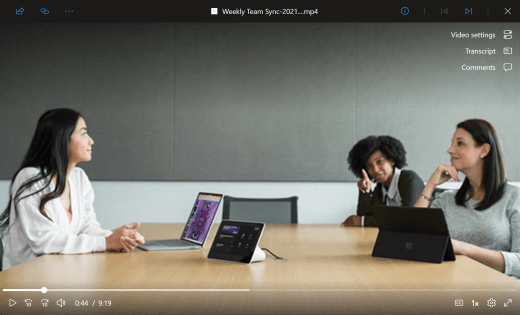
[ ビデオ設定] または [ オーディオ設定] パネルで、機能を オフに切り替えてビデオまたはオーディオから削除します。 オンになっている機能のアイコンは、ビデオまたはオーディオの右側のナビゲーションに表示されます。 アイコンを選択すると、その機能のパネルが開きます。
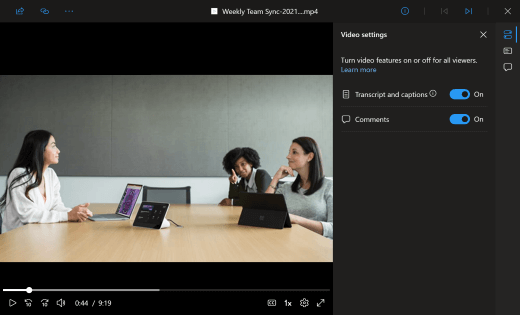
注: ビデオまたはオーディオへの編集アクセス権を持つユーザーのみが設定を表示 し、機能のオンとオフを切り替えることができます。










