テキストや他のコンテンツの複数のブロックを切り取り、ドキュメント内の別の場所または別の Word ドキュメントに貼り付けるには、Word のスパイクを使用します。 スパイクは、多くのレストランで実際に使用される物理的なスパイクに似ています。請求書を支払うと、他の有料の請求書が急増します。 同様に、Spike に複数の項目を配置し、そのすべてのコンテンツを一度に貼り付けることができます。 スパイクは、コピーしたアイテムを一度に 1 つだけ格納する Windows クリップボードとは異なります。
このトピックの内容は以下のとおりです。
Spike にコンテンツを追加する
Spike を使用すると、テキスト、テーブル、画像など、 Windowsクリップボードに切り取ることができるものを切り取ることができます。
Wordで切り取るコンテンツを選択し、Ctrl + F3 キーを押します。 選択した項目が元のドキュメントから切り取られ、Spike に追加されます。 切り取る代わりにコピーするだけの場合は、Ctrl + Z キーを押して切り取りを元に戻します。 コンテンツは Spike にコピーされたままです。
これを何度でも繰り返すことができます。 各切り取り項目は Spike に格納されます。
Spike からコンテンツを貼り付ける
Spike からコンテンツを貼り付ける方法はいくつかあります。
すべてを貼り付けてスパイクをクリアする
Spike に 1 回だけコンテンツを貼り付ける必要があることがわかっている場合は、Ctrl キーを押しながら Shift キーを押しながら F3 キーを押して、すべてのコンテンツを現在の場所に貼り付けます。 これによりスパイクが空になります。
スパイクと入力してすべてを貼り付ける
Spike 内のコンテンツを複数の場所またはドキュメントに貼り付ける場合は、「 spike 」と入力し、Enter キーを押して、Spike を空にせずに、すべてのコンテンツを現在の場所に貼り付けます。 コンテンツが必要な場所であれば、これを繰り返します。
リボンを使用してすべてを貼り付ける
Wordリボンを使用すると、Spike 内のすべてのコンテンツを空にせずに貼り付けることができます。
-
[ 挿入 ] リボン タブを選択し、[ クイック パーツの探索 ] メニューを開きます。
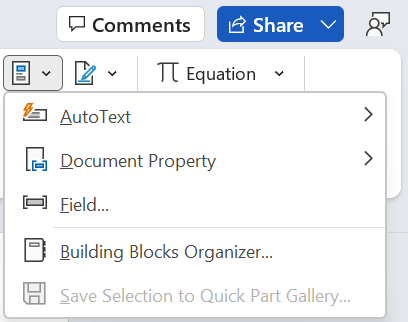
-
定型句>スパイクを選択します。 Spike コンテンツは現在の場所に貼り付けられます。
これらの手順は、コンテンツが必要な場所であればどこでも繰り返すことができます。











