セキュリティおよびアクセス プラン テンプレートを使用して、アクセス制御とビデオ監視機器の位置を示す図面を作成します。
空のページまたは既存のフロア プランのレイヤーとして、セキュリティとアクセスのプランを作成できます。
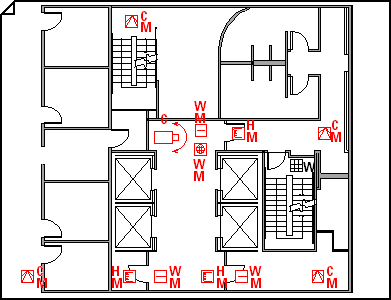
-
Visio を開きます。
-
次のいずれかの方法でセキュリティとアクセスプランを開始します。
新しい図面として
[ マップとフロア プラン ] カテゴリで、[ セキュリティとアクセス プラン ] > [作成] をクリックします。
既定では、この図面の種類は、

CAD フロア プランのレイヤーとして
-
[セキュリティとアクセス プラン] テンプレートの新しい図面を作成します。 作成に関する情報が必要な場合は、前のセクションの手順に従います。
-
[挿入] タブの [CAD 図面] をクリックします。
-
[図面AutoCAD挿入]ダイアログ ボックスで、CAD ファイルに移動して選択し、[開く]をクリックします。
-
CAD 図面のサイズとスケールを受け入れるには、[OK] をクリック します。
注: CAD 図面の描画スケールが図面ページのスケールと異なる場合は、スケールを一致させるか、一致せずに続行するように求められます。
-
図面を挿入した後でも、図面のサイズの変更、縮尺の変更、または移動が行えます。 CAD 図面を含む Visio レイヤーをロックすることもできます。 詳細については、「AutoCAD レイヤーのプロパティを変更する」を参照してください。
ヒント: 挿入された CAD 図面のプロパティを変更するには (たとえば、尺度や保護設定を変更するには)、図面を右クリックし、[ CAD 図面オブジェクト]をポイントして、[ プロパティ]をクリックします。
既存の Visio フロア プランのレイヤーとして
-
Visio で、使用する既存の平面図図面を見つけます。
-
-
アラームとアクセス制御、開始と放棄、ビデオ監視のセキュリティ図形を図面ページにドラッグします。
セキュリティ図形の角の文字は、マウントの種類 (右上)、テクノロジの種類 (右下)、および関数の種類 (左下) を示します。
ヒント: 図面の既存層の上に新しい設計図を作成するときに間違って変更しないように、既存層をロックできます。 詳細については、「AutoCAD レイヤーのプロパティを変更する」を参照してください。
-
図形データはいつでも変更できます。
-
図形 > [データ ] > [図形データ] を右クリックします。
-
[ 図形データ ] ウィンドウで、各フィールドをクリックし、値を入力または選択します。
-
-
図形にラベルを付ける場合は、図形をダブルクリックし、「」と入力します。 ラベルのコントロール ハンドルをドラッグして、ラベルの位置を変更します。










