セクション区切りを使用して、文書内のページのレイアウトや書式設定を変更できます。
文書の書式設定を変更するには、変更する場所の先頭にセクション区切りを挿入します。 新しいセクション区切りの直前に書式設定の変更を設定します。 書式設定をもう一度変更する場合は、別のセクション区切りを入力します。 変更が同じページにある場合は、[ 連続 ] セクション区切りを選択します。 それ以外の場合は、[ 次のページ]、[ 奇数ページ]、または [ 偶数ページ] セクションの区切りを選択します。
前のセクションで書式設定の変更が発生した場合は、Ctrl キーまたは Command キーを押しながら Z キーを押し、セクションの中断後にカーソルを に移動して、もう一度試してください。
セクション区切りを使用してドキュメントのレイアウトや書式設定を行う
セクション区切りを挿入するときは、行う変更に合った区切りの種類を選択します。 使用候補がある種類を次に示します。
[次のページから開始] をクリックすると、セクション区切りが挿入され、次のページから新しいセクションが開始されます。 この種類のセクション区切りは、ドキュメント内の新しいチャプターを開始するのに役立ちます。
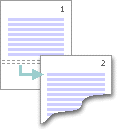
[現在の位置から開始] をクリックすると、セクション区切りが挿入され、同じページから新しいセクションが開始されます。 連続セクション区切りは、ページ上の異なる数の列などの書式変更を作成する場合に便利です。

[偶数ページから開始] または [奇数ページから開始] をクリックすると、次の偶数ページまたは奇数ページから新しいセクションが開始されます。 奇数ページまたは偶数ページで文書の章を常に開始するには、[ 奇数ページ ] または [ 偶数ページ セクション区切り] オプションを使用します。
![[奇数ページから開始] セクション区切り](https://support.content.office.net/ja-jp/media/f1c8bb31-ae22-4461-9e0d-64f6b2c8fbf9.gif)
セクション区切りを使用してドキュメントの一部を適用できる書式設定を次に示します。










