セクション テンプレートを任意のSharePoint ページに追加して、ページをより洗練された外観にすることができます。 推測せずにコンテンツを美しく表示するさまざまなテンプレートから選択することで、ページデザインをシンプルにします。 セクション テンプレートには、必要に応じて編集およびカスタマイズできる、書式設定された縦横比を持つ事前設定されたコンテンツが含まれています。
注: 一部の機能は、 対象リリース プログラムにオプトインした組織に段階的に導入されます。 つまり、この機能がまだ表示されていない場合や、ヘルプ記事で説明されているものと異なって見える場合があります。
SharePoint ページにセクション テンプレートを追加する
-
セクション テンプレートの使用を開始するには、ページの右上にある [ 編集] を選択して編集モードになっていることを確認します。
-
セクションを追加するページの場所で、ページの左端にある

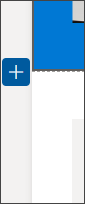
-
開いたウィンドウで、[ テンプレート ] タブを選択します。
![[セクション テンプレートの追加] ウィンドウのスクリーンショット](https://support.content.office.net/ja-jp/media/eecc013b-d893-437f-8ecd-2ae0921b27d0.png)
-
テンプレートの一覧から、ニーズに最適なテンプレートを選択します。
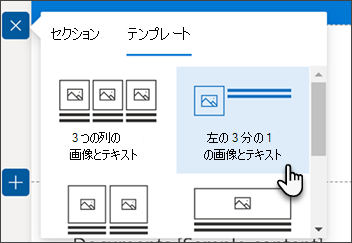
-
そのテンプレートがページに追加されたら、テンプレートの各フィールドに目的のコンテンツを挿入します。
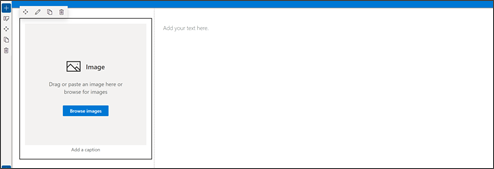
-
コンテンツの追加が完了したら、セクションの外観を変更する場合は、セクションの書式設定パネルで [編集] セクション を選択します。 右側に開いたウィンドウで、セクションのレイアウトと背景の網かけを変更する選択を行うことができます。 トグルを切り替えて、セクションを折りたたみ可能にすることもできます。
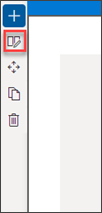
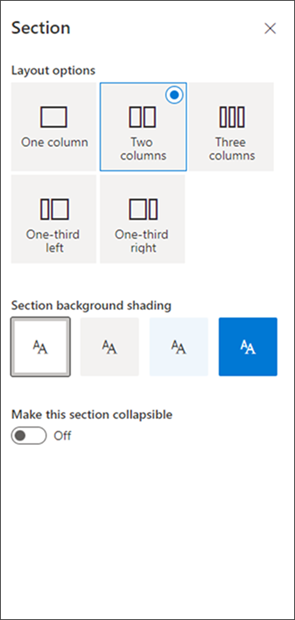
-
セクションを移動または複製するには、セクション編集ウィンドウで [セクションの移動 ] または [ 複製] セクション を選択します。
-
セクションを保持する必要がなくなった場合は、セクション編集ウィンドウで [削除] セクション を選択して削除できます。










