セル内のテキストを再配置して、データの視覚的な表現を向上させるには、次の方法を使用します。
-
配置を調整するテキストが含まれているセルを選択します。
-
[ ホーム ] タブで、次のいずれかの配置オプションを選びます。
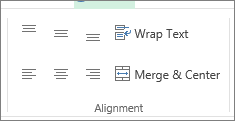
-
文字列を垂直方向に配置するには、[上



-
文字列を水平方向に配置するには、[ 文字列を左に揃える ]



-
長いテキスト行がある場合は、テキストの一部が表示されないことがあります。 列の幅を変更せずにこの問題を修正するには、[ 文字列の折り返し] をクリックします。
-
複数の列または行にテキストを中央揃えするには、[ & 中央揃え] をクリックします。
配置の変更を元に戻す
-
配置の変更を適用した直後にその変更を削除するには、[ 元に戻す] をクリックします。
-
配置を後から変更するには、変更するセルまたはセルの範囲を選択し、[クリア] をクリックして書式をクリア > しFormatsます。
![[書式のクリア] ボタンを使用して書式設定を削除する](https://support.content.office.net/ja-jp/media/7ebe0682-85d0-442d-8d4f-71a4931cce24.png)
注: Web 用 Excelでは、セル内のテキストの角度を回転することはできません。










