
organizationによってタスクの発行が有効になっている Teams ユーザーは、組織内の任意の数のチームに送信するタスクの一覧を作成できます。 各チームは、タスクを割り当てて完了し、チームの進行状況を追跡するためのリストの独自のコピーを取得します。 チーム マネージャーの場合は、Teams でタスクを割り当てて追跡する方法を確認してください。
タスク リストは、1 か所から作成して発行します。タスク アプリの [発行済みリスト] タブ。
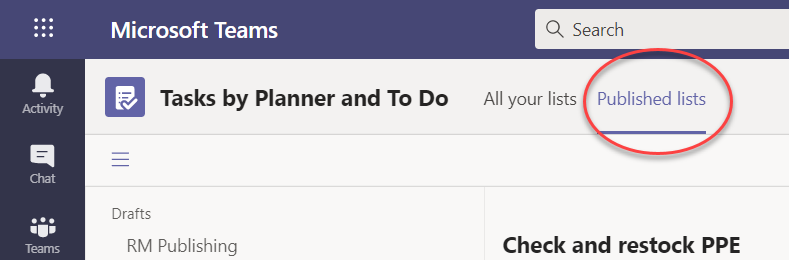
注: [ すべてのリスト ] タブには、自分の個々のタスクと、チームメイトと直接作業しているタスク (Teams/チャネル内) が表示されます。 [ 発行済みリスト ] タブを使用すると、メンバーではないチームに幅広く発行できます。 その結果、 すべてのリスト のプランを発行できません。
タスク リストの発行は、運用マネージャーやその他のorganization プランナーが作業を実行するチームにタスクを配布する方法です。 各チームはリストのコピーを 1 つ受け取るので、ローカル マネージャーは自分のワーカーにタスクを割り当てることができます。 ローカル マネージャーとタスク リスト発行元の間の階層内のチームの一部であるマネージャーは、タスクの割り当てと完了を追跡できますが、何も変更できません。
たとえば、Anna は、リージョン別に Teams で編成された 250 ストア チェーンである Contoso Markets の本社で運用マネージャーを務めています。 各リージョンには少なくとも 1 つのストアがあり、各ストアのワーカーは Teams アプリのタスクを介してジョブの指示を受け取ります。 アンナはサマーセールを計画しており、チェーン全体に公開するタスクリストを準備しました。
-
Anna は Teams のタスク アプリに移動し、販売を設定するためのタスクの一覧を作成し、 サマー セールという名前を付けます。 彼女はいくつかの視覚的な製品の手配を添付して、その後、250店舗すべてにタスクリストを公開します。
-
Srina は西部地域を管理します。その店舗には、スポーツ用品という追加のカテゴリの製品があります。 彼女はサマーセールタスクリストを複製し、スポーツ用品のタスクを追加し、 サマーセールウエスタンとして彼女の地域の店舗に公開することにしました。
-
Frank は、西部地域で最大のストアである Store 004 を管理しています。 販売準備が始まる前日に、PC で Teams を開きます。 彼は2つの新しい公開されたリストを見て、見ている。 彼は現場担当者にタスクを割り当て、いくつかを自分自身に割り当てます。
-
ストア 004 の株式係である Will は、電話で Teams を開き、ストアの内容を確認します。 彼はアンナが自分のタスクに添付した視覚的な製品の配置をレビューし、彼は彼の店で実装を開始します。
リストを発行すると、マネージャーはタスクのタイトルとメモを除く任意のタスク フィールドを編集できます。 管理者は、公開されたタスクを削除できません。
-
[発行済みリスト] タブの左下にある [新しいリスト] を選択します。
-
リストに名前を付けます。
-
受信者チームを選択する方法を選択します。 階層からチームを選択するか、チームのカスタム リストをアップロードできます。 これらのオプションの詳細については、こちらを参照してください。 次の手順では、階層からの選択を示します。
-
[タスク] で複数のチームに属している場合は、発行元のチームを選択します。 タスク リストのパブリケーションを受け取るチームは、タスク リストが発行されたチームを確認できます。
-
[作成] を選択します。 左側の [下書き] に新しい一覧が表示されます。
-
[タスク タイトル] で、最初のタスクにタイトルを付け、[Enter] を選択 します。
-
タスク タイトルを選択してタスクを開き、次のいずれかを追加または編集します。
-
タイトル
-
バケット (タスクの分類に使用します。たとえば、Warehouse または Sales Desk バケットを使用して、タスクを実行する作業グループを特定できます)
-
優先度 (緊急、重要、中、低)
-
開始日または期日
-
メモ
-
最大 20 個の項目のチェックリスト (項目と順序を制御し、タスクの受信者はそれらを完了としてマークすることを制御します)
-
添付ファイル
-
-
別のタスクを追加するには、[新しいタスク] フィールドにタスク名を入力します。
注: 他の操作を行った後にタスク リストに戻ったばかりの場合は、[新しいタスク ] に名前を入力する前に、まず [ タスクの追加] を選択する必要があります。
ヒント: タスクを作成したら、選択したすべてのタスクの優先度、期限、またはバケットを一括編集できます。 手順については、「一度に多数のタスクを変更する」を参照してください。
下書きリストまたは発行済みリストをコピーできます。 その後、コピーを編集して、個別に発行するための準備を行うことができます。
-
[発行済みリスト] タブで、複製するタスク リストを選択し、[ その他のオプション ]
![[その他のオプション] ボタン](https://support.content.office.net/ja-jp/media/d6c70643-162c-4414-954a-9bcb33ee4bc5.png)
注: 発行済みタスク リストを受信すると、タスク リストを発行できる場合は、左側のウィンドウの [受信済み] の下の [ 発行済みリスト ] タブに新しいリスト が表示されます。
![[受信済み] で選択したリストのメニューから [複製] を選択する](https://support.content.office.net/ja-jp/media/dd968989-b69f-45f4-a651-64cf955670c3.png)
-
リストが複製されたら、他の下書きリストと同じようにリストを操作できます。
発行する前に下書きリストの名前を変更することもできます。 下書き状態の任意のタスク リストの名前を変更できます。
-
[発行済みリスト] タブの [下書き] で、名前を変更するリストにマウス ポインターを合わせます。
-
[ その他のオプション ]
![[その他のオプション] ボタン](https://support.content.office.net/ja-jp/media/d6c70643-162c-4414-954a-9bcb33ee4bc5.png)
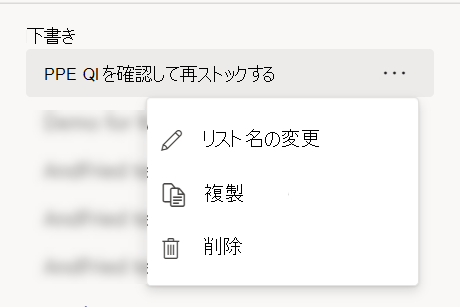
-
[ タイトル ] ボックスに新しい名前を入力します。 Teams は名前をチェックして、競合がないことを確認します。 [タイトル] ボックスの端にチェックマークが表示された場合、名前は機能します。 [ 保存] を 選択して、名前の変更を適用します。
注: 発行されたが、発行が解除されたリストは発行できなくなります。 ただし、複製することはでき、コピーは公開可能です。
-
[ 下書き] タブで、編集するタスク リストを選択します。
-
タスクを変更するには、そのタスクのタイトルを選択してタスクを開き、次のいずれかの操作を行います。
-
タスクのフィールドを変更するには、フィールドを選択し、必要に応じて編集します。 メモや添付ファイルを追加することもできます。
-
タスクを削除するには、タスク名の右側にある [ その他のオプション]
![[その他のオプション] ボタン](https://support.content.office.net/ja-jp/media/d6c70643-162c-4414-954a-9bcb33ee4bc5.png)
-
重要: 発行済みのリストは、最初に発行を解除しない限り削除できません。 発行を解除すると、[発行解除] の下 に表示されます。
[ 下書き] と [ 未公開] の下の任意のタスク リストを削除できます。
-
[ 発行済みリスト ] タブの [ 下書き ] または [ 未公開] の下で、削除するタスク リストにカーソルを合わせます。
-
[ その他のオプション]
![[その他のオプション] ボタン](https://support.content.office.net/ja-jp/media/d6c70643-162c-4414-954a-9bcb33ee4bc5.png)
タスク リストの準備ができたら、メンバーが作業を行うチームに発行します。
注: 発行した後、タスク リストに変更を加えることができます。
-
タスク アプリで、[発行済みリスト] を選択します。
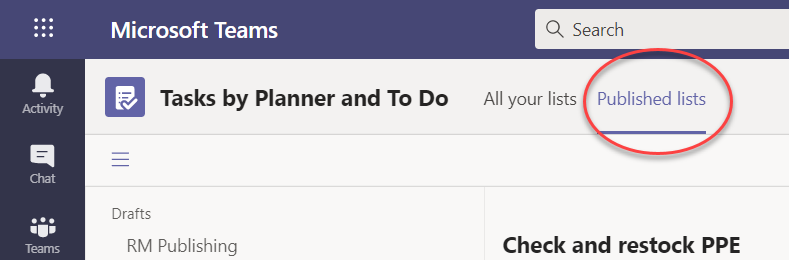
-
[ 下書き ] リストでタスク リストを選択し、右上隅にある [発行] を選択します。
-
タスクリストを受け取るチームを選択します。 メインTeams リストまたは使用可能なフィルターを使用して、含めるチームを見つけます。
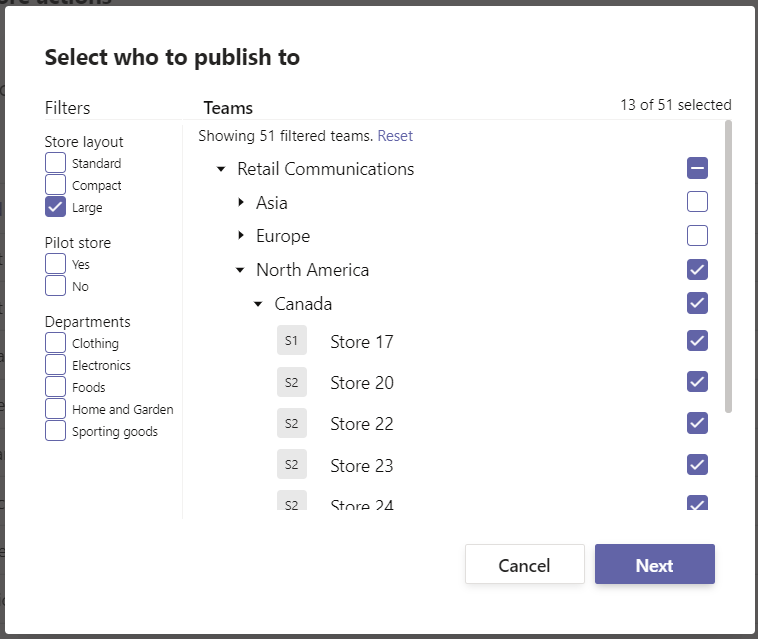
-
カテゴリ内のすべてのグループを選択するには、カテゴリ見出しの [チェック] ボックスを選択します。 次の場合、[リージョン 1] を選択すると、そのリージョン内のすべてのストアが選択されます。
-
地域 1 の衣料品部門を持つ店舗にのみ発行するには、地域の見出しに加えて [服] フィルターを選択します。
-
-
[次へ] を選択して、パブリケーション プランを確認します。 変更するには、[戻る] を選択します。
-
[準備完了] を選択すると、すべてが正常に表示され、[発行] を選択します。
注:
-
発行プロセスが開始されるとすぐに、タスクリストが 下書き から 発行 済みに移動し、タスクが送信され、受信者に表示されることを示します。
-
発行プロセスのさまざまな時点で、Teams によって発行手順が確認され、発生した問題が通知されます。
-
タスクの一覧に多数のタスクがある場合、または多数の受信者チームを選択した場合、タスクの発行には少し時間がかかる場合があります。 発行画面を離れて後で戻ってくるのは問題ありません。タスクはバックグラウンドで引き続き発行されます。
-
-
発行が完了すると、[発行済みリスト] タブの上部に、タスクが正常に配信されたことを示すメッセージが表示されます。
重要: アラート アイコンが表示された場合は、[詳細の表示] を選択して問題の解決に役立ちます。
リストを編集モードにすることで、パブリッシュされたリスト内のタスクを編集できます。 リストが編集モードになったら、リスト内のタスクを更新したり、リストからタスクを削除したり、リストに新しいタスクを追加したりできます。 [変更の発行] を選択して概要を確認するまで、変更は受信者チームに発行されません。
発行済みリスト内のタスクに変更を発行すると、更新されたタスクのタスク フィールドの値によって、各受信者チームのタスク フィールドの値が上書きされます。ただし、タスクの状態はリセットされません。 何を行う必要があるかを明確にする場合は、発行済みリスト内のタスクを編集することをお勧めします。 前のタスクの詳細に従ってタスクを完了した場合でも、タスクを再度完了する必要がある修正がある場合は、元のタスクを削除して新しいタスクを作成することをお勧めします。
-
[ 発行済み ] セクションで、編集するリストを選択します。
-
画像に示すように [ リストの編集] を選択します 。
-
リストが編集モードになったら、タスクをクリックして編集できます。 新しいタスクを追加するか、既存のタスクの横にある ... メニューをクリックして削除することもできます。
-
変更を加えない場合は、[リストの編集] ボタンが見つかったのと同じ場所で [ 編集をキャンセル ] を選択すると、どの受信者チームにも変更は発行されません。
-
変更を発行する準備ができたら、右上隅にある [ 変更の発行 ] を選択して、元のすべての受信者チームに変更を発行できます。
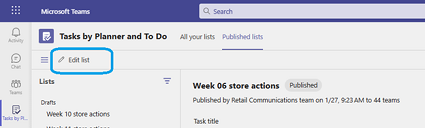
注: または、行った編集を取り消して、リストを以前に発行した状態に戻すことができます。
発行を解除する必要がある場合は、できるだけ早く発行して、一掃されたタスクの割り当てと完了を減らすことをお勧めします。 未発行のリストは [ 発行されていない] セクションに移動し、複製することはできますが、それ自体を再発行することはできません。
注意: タスク リストの公開を解除すると、リスト内のすべてのタスクが、受信したすべてのチームから削除されます。 追加したすべてのコメントと添付ファイルが失われます。
-
発行を解除する一覧の横にある [ その他のオプション ]
![[その他のオプション] ボタン](https://support.content.office.net/ja-jp/media/d6c70643-162c-4414-954a-9bcb33ee4bc5.png)
-
リストが [発行されていない] セクションにある場合は、そのリストをコピーし、コピーを編集し、編集したコピーを発行できます。
タスク リストを発行したら、送信したタスクの割り当てと完了に関するチームの進行状況を追跡する必要があります。 発行されたタスクの詳細は、いくつかの方法で表示できます。
注: organizationのユーザーは、所属するすべてのチームと、organizationによって定義された階層内のチームまで報告するすべてのチームのレポートを表示できます。
[タスク] ビューには、タスク別に分割された進行状況が表示されます。 タスクを選択すると、そのタスクを受け取ったチーム全体でそのタスクの割り当てと完了に関する追加の詳細を表示できます。
![受信した発行済みタスク リストの [タスク] タブ](https://support.content.office.net/ja-jp/media/571cd7a7-b05b-424e-a4a0-7e9543ca1459.png)
-
タスクの右側にある [
![[その他のオプション] ボタン](https://support.content.office.net/ja-jp/media/d6c70643-162c-4414-954a-9bcb33ee4bc5.png)
Teams ビューを使用すると、リスト内のすべてのタスクのチームごとの進行状況を確認できます。 地域や地区などのグループを選択して展開し、タスク リストを受け取った個々のチームを選択して、そのチームの詳細を表示できます。
![受信した発行済みタスク リストの [Teams] タブ](https://support.content.office.net/ja-jp/media/2dff1fe8-46a4-48c7-9c61-ec3338fb12d0.png)
また、各タスクでチームがどのように実行されているかを確認するには、チーム名を選択します。
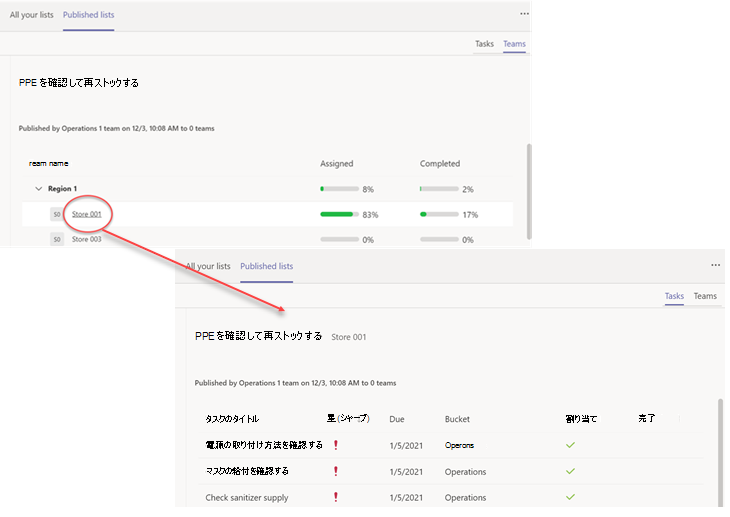
詳細を確認した後で高レベルのビューに戻すには、チーム名の左側にあるタスク リスト名をクリックします。










