重要: Excel for Microsoft 365 と Excel 2021 では、Power View は 2021 年 10 月 12 日に削除されます。 別の方法として、Power BI Desktop で提供される対話型のビジュアル エクスペリエンスを使用できます。これは無料でダウンロードできます。 Excel ブックを Power BI Desktop に簡単にインポートすることもできます。
要約: これは、シリーズの 3 番目のチュートリアルです。 最初のチュートリアル「Excel 2013にデータをインポートする」と「データ モデルを作成する」では、複数のソースからインポートされたデータを使用して Excel ブックを最初から作成し、そのデータ モデルは Excel によって自動的に作成されました。 2 つ目のチュートリアル 「Excel 2013、Power Pivot、DAXを使用してデータ モデルのリレーションシップを拡張する」では、データ モデルを拡張する方法と、データ内に階層を作成する方法について説明しました。
このチュートリアルでは、拡張されたデータ モデルを使用して、複数のデータ モデルを使用して複数の視覚化を含む説得力のあるレポートをPower View。
このチュートリアルのセクションは次のとおりです。
このチュートリアルの最後にある確認テストで、学習したことを確認できます。
このシリーズでは、オリンピックのメダル、ホスト国、さまざまなオリンピック競技種目について説明するデータを使います。 このシリーズのチュートリアルの内容は,次のとおりです。
-
マップベースの Power View レポートを作成する
チュートリアルは順番に進めることをお勧めします。
これらのチュートリアルでは、PowerPivot が有効な Excel 2013 を使用します。 PowerPivot の有効化のガイダンスについては、ここをクリックしてください。
Power View レポートを作成する
前のチュートリアルでは、オリンピックのメダルExcelに関するデータを含むピボットテーブルを含むブックを作成しました。 前のチュートリアルを完了しなかった場合は、こちらから前のチュートリアルの最後からブックをダウンロード できます。
このセクションでは、オリンピックデータを視覚的Power Viewレポートを作成します。
-
[Excel] で、[レポートの挿入>] > Power Viewクリックします。
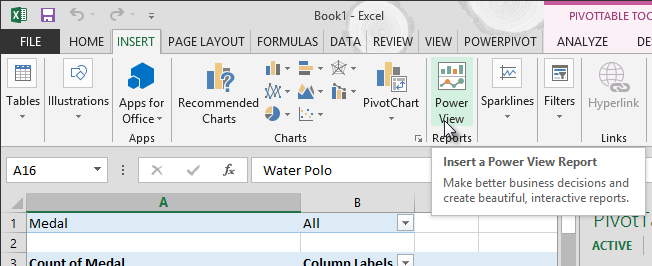
-
空白のPower Viewレポートがブックにシートとして表示されます。
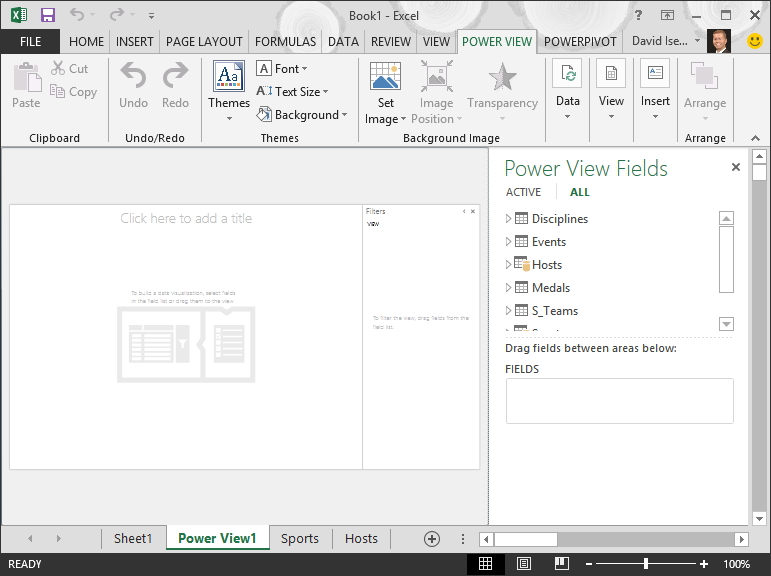
-
[フィールド Power View]領域 で、[ホスト] の横にある矢印を クリックして展開 し、[市区町場] をクリックします。
-
Medals テーブルを展開し、[Sport] をクリックします。 これにより、次Power Viewに示すように、都市の横に Sport が一覧表示されます。
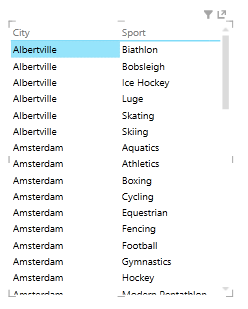
-
[フィールド] の [Power View]領域で、[Sport] の横にある矢印をクリックし 、[Count (Not Blank)] を選択します。 次Power Viewに示すように、一覧ではなく、スポーツをカウントします。
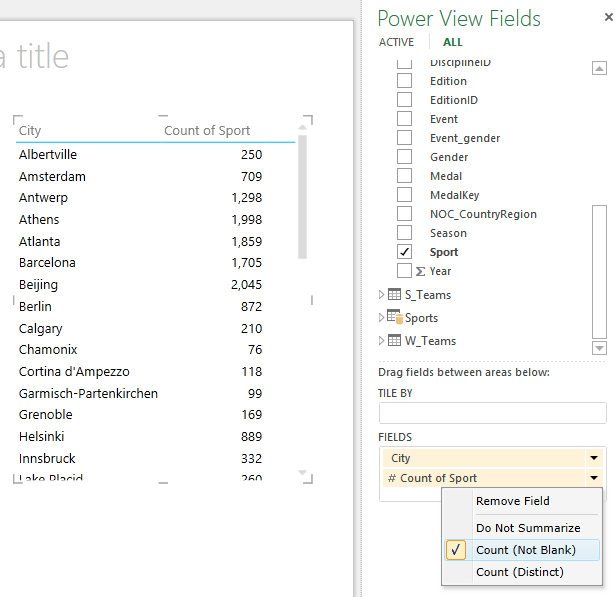
-
リボンで、[視覚エフェクトの 切り替え> マップ] を>選択します。 [ デザイン] タブは、テーブルのPower View場合にのみ使用できます。 [マップ] 視覚エフェクトに切り替えるときに、外部コンテンツを有効にするための警告が表示される場合があります。
-
マップは、視覚エフェクトとしてテーブルを置き換える。 マップ上では、さまざまなサイズの青い円は、各オリンピック ホストの場所で開催されるさまざまなスポーツ イベントの数を示します。 しかし、夏のイベントと冬を見る方が興味深いかもしれません。
-
レポート領域を利用するには、[フィルター] 領域を折り たたむ必要 があります。 [フィルター] 領域の右上隅にある矢印を クリック します。
-
[Power Viewフィールド] で、[Medals] を展開します。 [シーズン] フィールドを [色] 領域まで 下にドラッグ します。 これで、次の画面に示すように、マップに夏のスポーツの青いバブルと、冬のスポーツ用の赤いバブルが表示されます。 任意の角をドラッグして、視覚エフェクトのサイズを変更できます。
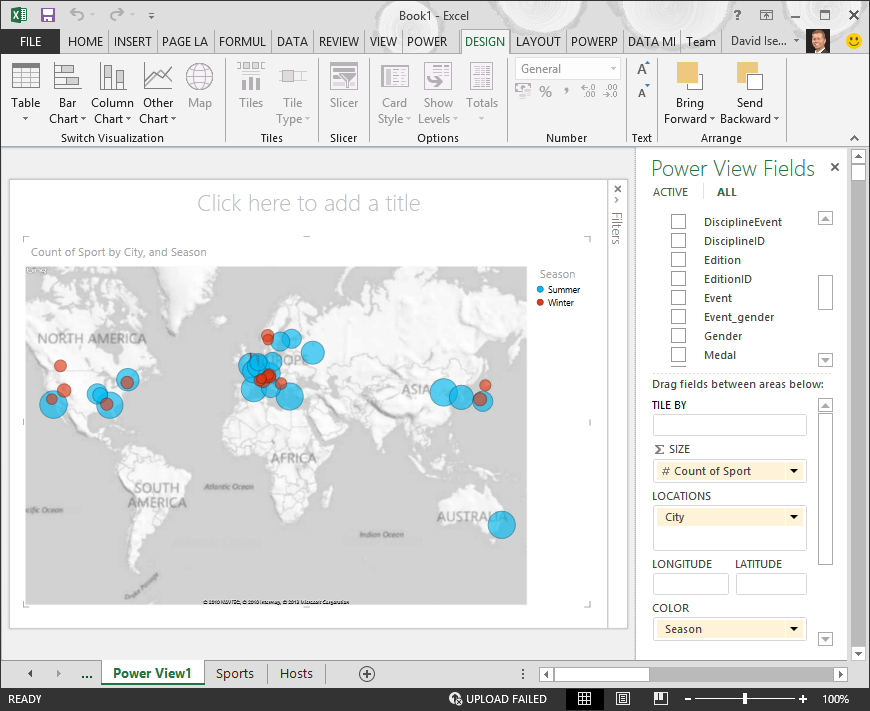
これで、Power Viewに基づいて色分けされたマップを使用して、さまざまな場所のスポーツ イベントの数を視覚化する新しいレポートが作成されました。 数回のクリックで完了しました。
テーブルとピボットテーブルのPower Viewフィールドを作成する
Power View基になるデータ モデルを使用して視覚化を作成します。 PowerPivot DAX を使用すると、ユーザー設定の数式を作成してデータ モデルを拡張し、ピボットテーブルおよび Power View でこれらの数式と計算に基づいてレポートを作成できます。
で集計フィールドを作成する PowerPivot
-
[Excelで、[データ モデルPowerPivot >管理>]をクリックして、データ モデル PowerPivot します。
-
Medals テーブルを選択します。 計算領域が表示されていることを確認します。 計算領域はテーブル データの下に表示され、集計フィールドの作成、編集、管理に使用されます。 [計算領域] を表示するには 、次の>[>]を選択します。
![PowerPivot の [計算領域] ボタン](https://support.content.office.net/ja-jp/media/e75de330-99bf-4245-8fe2-f835346b5c33.png)
-
オリンピックのエディション数を計算しましょう。 [計算領域] で、[Edition] 列の直下にあるセルを選択します。 次の画面に示 すように、リボンで [オート> [Distinct Count]を選択します。
![Power Pivot で [カウント (一意の値のみ)] を作成する](https://support.content.office.net/ja-jp/media/85308a94-27dc-448c-8cd5-3371169523b0.png)
-
PowerPivot 領域にアクティブ セルの DAX 式を作成します。 この場合、次 PowerPivot DAX 数式が自動的に作成
Distinct Count of Edition:=DISTINCTCOUNT([Edition])
オート SUM での追加の計算は、Sum、Average、Min、Max など、簡単です。 -
Excel ブックを保存します。 データ モデルは、新しい計算フィールドで更新されます。 Excel の [Power View] タブに戻った場合、次の画面に示すように、データ モデルが更新されたという警告が表示されます。
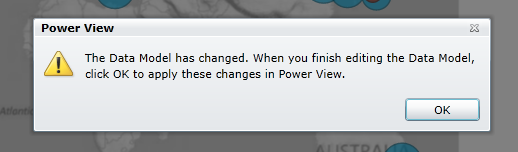
この Distinct Count of Edition 計算フィールドは、後のチュートリアルで使用します。
で DAX を使用して集計フィールドを作成する PowerPivot
自動計算は便利ですが、よりカスタマイズされた計算が必要な場合があります。 DAX 数式は、計算領域で数式を作成するのと同Excel。 DAX 数式を作成し、それがデータ モデルでどのように表示されるかを確認しましょう。その結果、ピボットテーブルと Power View で使用できます。
-
[PowerPivot] ウィンドウを開きます。 [計算領域] で、次の画面に示すように、前のセクションで完了したオートUM計算の直下にあるセルを選択します。
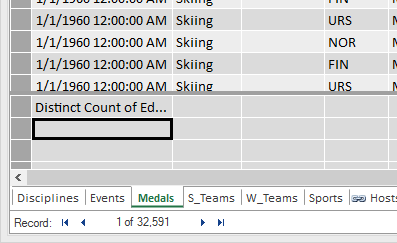
-
すべてのメダルの割合を計算しましょう。 数式バーに、次の DAX 数式を入力します。 IntelliSense入力に基づいて使用可能なコマンドが提供され、Tab キーを押して強調表示されているオプションIntelliSenseできます。
Percentage of All Medals:=[Count of Medal]/CALCULATE([Count of Medal],ALL(Medals)) -
[データ モデル] ウィンドウにExcel戻Excel、データ モデルが更新されたと確認できます。 [Excel、Sheet1 でピボットテーブルを選択します。 [ピボットテーブル のフィールド] で、[Medals] テーブルを展開します。 次の画面に示すように、フィールド リストの下部には、先ほど作成した 2 つの集計フィールドがあります。 [すべてのメダルの割合] を選択します。
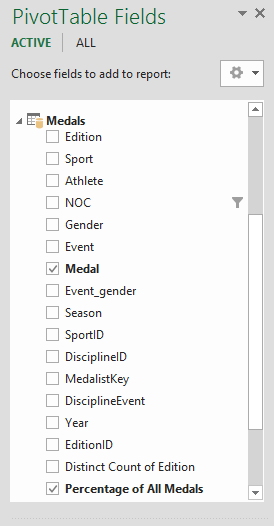
-
ピボットテーブルの [すべてのメダルの割合] フィールドは、[メダル数] の後に表示されます。 パーセンテージとして書式設定されていないので、これらのフィールドを選択します ([すべてのメダルの割合] フィールドの一番上にカーソルを合わせると、カーソルが下向き矢印に変わるまで、一度にすべて選択できます)。 選択したら、[ホーム] をクリックし 、[数値>パーセンテージ>クリックします。 リボンの同じセクションで、小数点以下の桁数を 2 に調整します。 ピボット テーブルは次の画面のようになります。
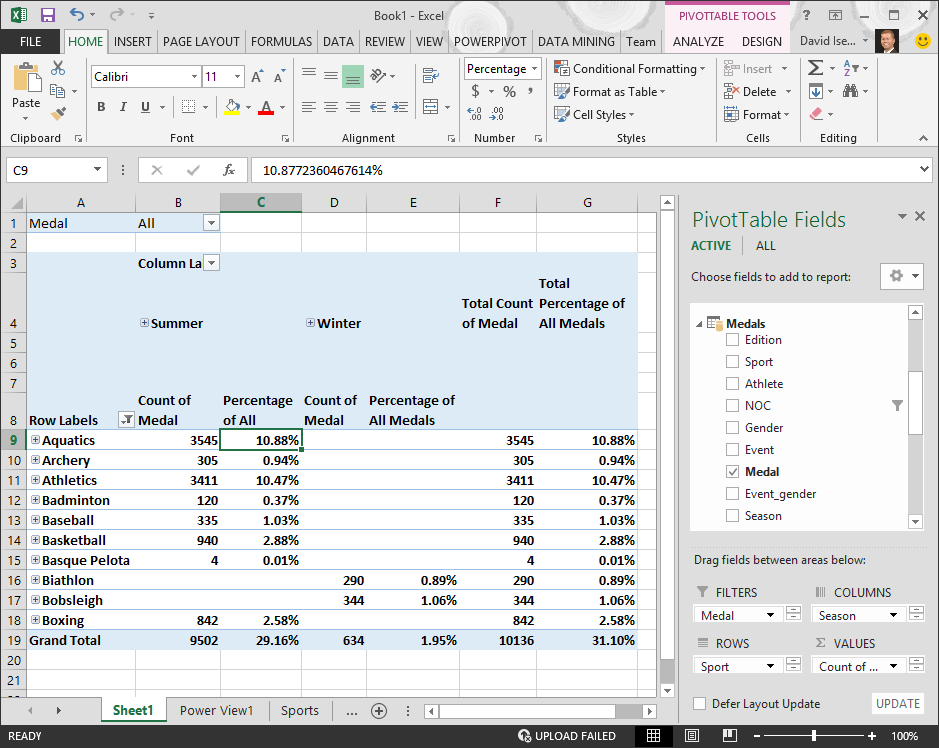
前のチュートリアルでは、[スポーツ] フィールドをアルファベット順の最初の 10 個にのみフィルター処理しました。これは、水生競技からボックスに表示されるだけであり、総計の割合が 100% ではなく 29.16% である理由です。 もちろん、これが示すのは、この最初の 10 個のスポーツが、夏の試合で授与されたメダルの 29.16% を占めてくる点です。 また、すべてのメダルの 10.88% が、水生が占めを占め、確認することもできます。
[すべてのメダルの割合] フィールドはデータ モデル内にあるので、このフィールドはデータ モデルPower View。
また、[フィールド] タブで集計フィールド PowerPivot を作成Power View。 PowerPivot または Power View で計算フィールドを作成する場合でも、結果は同じです。データ モデルは、集計フィールドを含むデータ モデルが更新され、すべてのクライアント ツールで使用できます。
フィールドの既定値、テーブルの動作、およびデータ カテゴリを設定する
既定のフィールド セットを設定Power Viewレポート作成を効率化するもう 1 つの方法です。 テーブルの既定のフィールド セットを設定すると、Power View のそのテーブルをクリックするだけで、既定のフィールド セットが新しいレポートに自動的に追加されます。
このセクションでは、レポートの作成時に時間を節約するブックの既定値を設定します。
テーブルの既定のフィールド セットを作成する
-
[ PowerPivot ウィンドウは引き続き使用できます。 表示されない場合は、[データ モデルPowerPivot > 管理] を>クリックします。 [ PowerPivot] で、[ホーム ビュー > ビュー ] >データ ビュー] を選択して、[データ ビュー] が選択されている必要があります。 Medals テーブルを選択します。
-
[詳細設定] タブで 、[レポートのプロパティ] をクリック> 既定のフィールド セット] をクリックします。 ウィンドウが表示され、クライアント ツールを使用して作成されたテーブルの既定のフィールド (例: Power View。
-
左側のウィンドウで [Sport,Event, EditionID, Athlete, and Medal] を選択し、[追加] -> をクリックして既定のフィールドにします。 右側のウィンドウの [既定のフィールド] が表示された順序で表示されます。 [ 既定のフィールド セット] ウィンドウは次の画面のようになります。
![[既定のフィールド セット] ウィンドウ](https://support.content.office.net/ja-jp/media/d5d265d7-dff0-474d-b383-7fbff430082c.png)
-
[OK] をクリックして、Medals テーブルの既定の フィールド セットを保存 します。
-
この動作を確認するには、次のページでPower Viewに切りExcel。
-
空白のレポート キャンバスの任意の場所をクリックして、既存の視覚エフェクトが選択されなかからなかっている必要があります。 現在Power Viewシートには、先に作成したマップである視覚エフェクトが 1 つのみです。
-
[新しい Power View] ボックスの 一覧で 、[Medals] テーブル名を クリックします。 Power Viewを作成し、次の画面に示すように 、Medals テーブルの 5 つの既定のフィールドを指定した順序で自動的に追加します。 Medals の横にある三角形を誤ってクリックすると、既定のフィールドを持つ新しいテーブルを追加するのではなく、テーブルが展開されます。
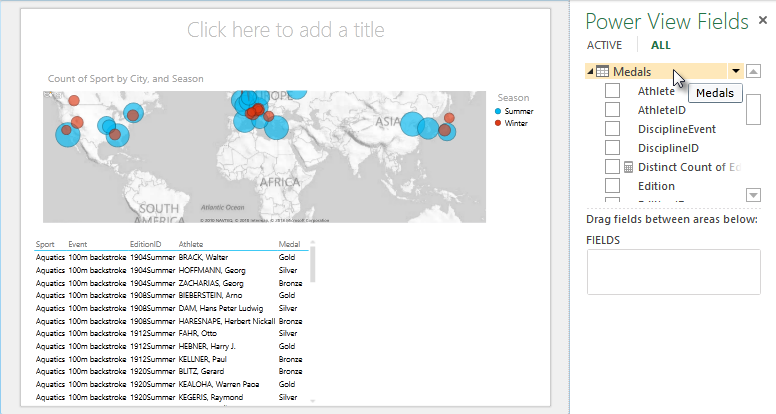
テーブルの動作を設定する
また、テーブルの既定の動作を設定することもできます。このPower Viewテーブルのレポート ラベルを自動的に作成するために使用されます。 これは、同じテーブル (多くの異なるレポート) から視覚エフェクトを作成する場合に便利です。 次のいくつかの手順で既定のテーブル動作を使用します。そのため、ここで設定しましょう。
-
[メダル] PowerPivot選択した後 に戻り、[テーブルの動作] の [レポートプロパティ> 詳細>選択します。 テーブルの動作を指定できるウィンドウが表示されます。
-
[テーブルの動作]ウィンドウの [行識別子] は、一意のキーのみを含み、空の値を含む列です。 これは多くの場合、テーブルの主キーですが、必要な情報は必要ない場合があります。 ウィンドウで他の選択を行う前に、行識別子を選択する必要があります。 [行識別子] として [MedalKey] を選択します。
-
[一意 の行を保持する] セクション で、[AthleteID] を選択します。 ここで選択したフィールドには、一意である必要がある行値が含まれます。ピボット テーブルを作成したり、レポートを作成Power Viewしたりすることはできません。
注: レポートの目的を集計しないレポートで問題が発生した場合は、[一意の行を保持] フィールドで集計するフィールドが選択されていない必要があります。 -
[ 既定のラベル]で、既定のレポート ラベルとして使用するキーを選択します。 [Sport] を選択します。
-
[ 既定の画像]では、イメージをまだ追加していないので、選択は [列が選択されていません] のままにします。 [ テーブルの動作] ウィンドウは次の画面のようになります。
![[テーブルの動作] ウィンドウ](https://support.content.office.net/ja-jp/media/ee4caf6e-8188-42f2-a728-9067e640744d.png)
-
[OK] をクリックします。 [Power View] のExcelで、前の手順で作成したテーブルを選択します。 リボンで、[デザイン] [表> カード] >選択します。 作成したテーブルがカードのコレクションに変更されます。データは同じですが、データの視覚化が変更されました。 テーブルは次の画面のようになります。
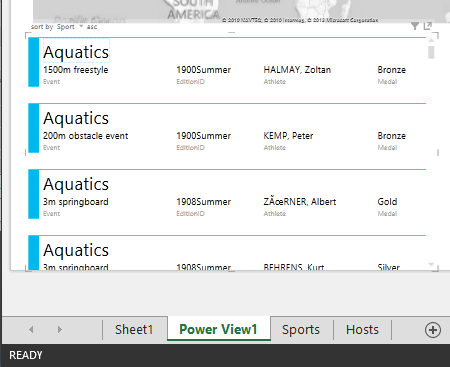
[Sport] フィールドが他のフィールドよりも大きく、各カードの見出しとして表示されます。 これは、このページを開いたときに、[テーブルの動作]ウィンドウで [Sport] を既定のラベルとして設定 PowerPivot。
フィールドのデータ カテゴリを設定する
データをPower View基になるデータ (場所など) に基づいてレポートを動的に作成するには、そのようなデータを含むフィールドを適切に分類する必要があります。 オリンピック データの場合は、いくつかのフィールドのカテゴリを指定しましょう。
-
[ホスト PowerPivotホスト] を 選択します。 [フィールド] NOC_CountryRegion選択します。 [Advanced > Reporting Properties > データカテゴリから):次の画面に示すように、矢印をクリックし、使用可能なデータ カテゴリの一覧から [国/地域] を選択します。
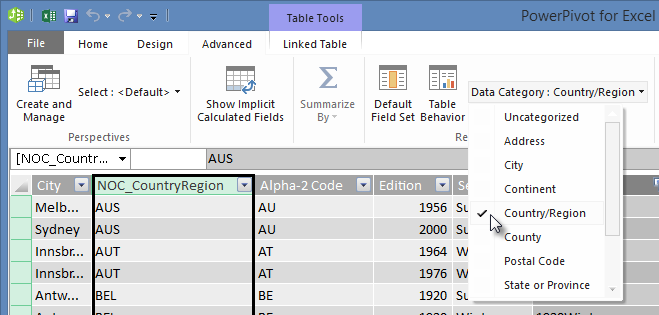
-
[Medals] で、[medals] 列NOC_CountryRegion選択します。 ここでも、[データ カテゴリ] を [国/地域] に変更します。
-
[Excelに戻り、シートをPower Viewします。 [フィールド ] の [Medals] Power View 展開すると、NOC_CountryRegion フィールドの横に小さな地球アイコンが表示されます。 地球儀は、次NOC_CountryRegionに示すように、地理的な場所が含まれているかどうかを示します。
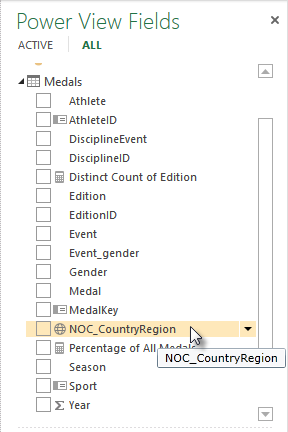
今後のチュートリアルでは、その地理的な場所を使用します。 作業を保存し、学習した情報を確認してから、次のチュートリアルに進む準備をします。
チェックポイントと確認テスト
これまでの内容を復習する
このチュートリアルでは、マップ ベースの Power View 視覚エフェクトを作成し、計算フィールドを作成してデータ モデルを拡張し、別の方法でデータを分析する方法について説明しました。 また、テーブルの既定のフィールド セットを作成する方法も学習しました。この方法では、既定のフィールド セットが事前に設定された新しい Power View テーブルの作成が効率化されました。 また、既定のテーブル動作を定義する方法も学習しました。そのため、新しいテーブルの順序付けとラベル付けは高速で一貫性がありました。
このシリーズの次のチュートリアルでは、ここで学習した情報を基に作成します。 そこには多くのデータがあります。次のチュートリアルでは、データ モデルにインターネット データを追加し、Power View レポートが本当に輝く画像を取り込むのです。
次のチュートリアルへのリンクを次に示します。
チュートリアル: インターネット データを取り込んで Power View レポートの既定値を設定する
確認テスト
学習内容についてどれくらい理解できましたか? ここで理解度を確認できます。 次のクイズでは、このチュートリアルで学習した機能や要件について質問します。 答えはページの最後に示されています。 それでは挑戦してください。
質問 1: レポートをPower Viewデータを取得する場所はPower Viewですか?
A: Excel に含まれるワークシートからのみ。
B: データ モデルからのみ。
C: 外部ソースからインポートされたデータからのみ。
D: データ モデルと、データ モデル内のワークシートに存在するデータExcel。
<c0>質問 2:</c0> 正誤問題です。 既定のフィールド セットに関して、次のどちらが当てはまるでしょうか。
A: データ モデル全体に対して作成できる既定のフィールド セットは 1 つのみです。
B: Power View フィールドでテーブル名をクリックすると、Power View フィールドが既定のフィールド セットで自動的に設定されるテーブル視覚エフェクトが作成されます。
C: テーブルの既定のフィールド セットを作成すると、そのテーブル内の他のすべてのフィールドは無効になります。
上記すべて。
質問 3: 計算フィールドに関して、次のどちらが当てはまるでしょうか。
A: PowerPivotで作成すると、Power Viewテーブルで使用可能なフィールドとして表示されます。
B: [計算領域] に作成した PowerPivot、すべてのクライアント ツールには表示されません。
C: PowerPivotで作成すると、すべてのクライアント ツールで各テーブルが個別のテーブルとして表示されます。
D: A と B の両方
質問 4: [既定の動作テーブル]ウィンドウで、[一意の行を保持する] でフィールドを選択した場合、次のどちらが正しいでしょうか。
A: フィールドを集計するには、[フィールドの集計] Power Viewフィールドから明示的に [このフィールドの合計] を選択する必要があります。
B: フィールドは、常にテーブルまたはピボットテーブルPower View集計されます。
C: フィールドは、テーブルまたはピボットテーブルPower View集計されません。
D: [一意の 行を 保持] を選択した場合、テーブルまたはピボットテーブルのフィールドPower Viewには影響しません。
スウィザー をテストする
-
正答 B
-
正答 B
-
正しい答え: A
-
正答 C
注:
-
このチュートリアル シリーズのデータおよびイメージは、次のデータが基になっています。
-
Guardian News & Media Ltd. のオリンピック データセット
-
CIA Factbook (cia.gov) の国旗イメージ
-
世界銀行 (worldbank.org) の人口データ
-
Thadius856 および Parutakupiu 氏作成のオリンピック スポーツの絵文字










