デスクトップ上のチーム メンバーによってリストが作成されると、デスクトップデバイスとモバイル デバイスの両方でリストを表示および編集できます。
Teams リストを表示するには、標準のリスト形式とギャラリーの 2 つのメイン方法があります。 どちらのビューも十分な柔軟性を提供し、チームに合わせて広範囲にカスタマイズできます。 さらに、両方のビューから多くの一般的なタスクを使用できます。
この記事の内容
ビューを切り替える
-
一覧の右上にある下矢印を選択し、目的のビューを選択します。
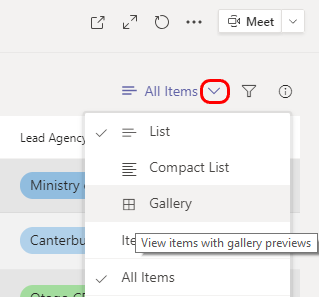
リスト ビュー
これは使い慣れたリスト形式です。 各列は、リスト アイテムを追跡する情報の一部を表します。 各行は、リスト内の項目を表します。 次の例では、各項目は患者を指します。
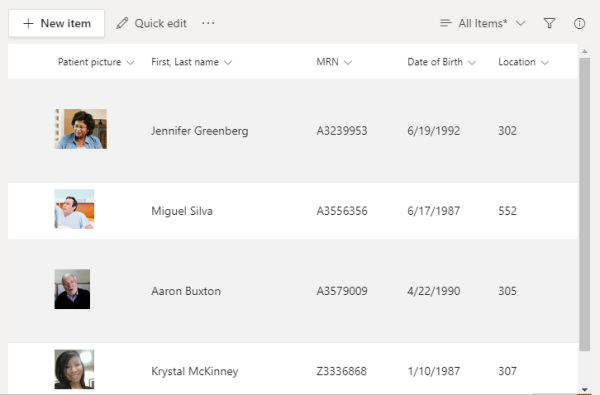
リスト アイテムの並べ替えまたはフィルター処理
列ヘッダーの横にある下矢印を選択すると、多くの表示オプションを使用できます。 オプションは、列内の情報の種類によって異なります。
銀行でのローン申請の一覧の例を次に示します。その後、オプションの説明が続きます。
![[ローン金額] 列ドロップダウン](https://support.content.office.net/ja-jp/media/88db4572-56bf-4d35-b65c-520ff5379497.png)
|
目的 |
次を選択します |
|---|---|
|
ローン金額に基づいて一覧を注文する |
小さいから大きい か 、またはより大きいから小さい |
|
この列のエントリでフィルター処理します。たとえば、500,000 ドルのローン アプリケーションのみを表示します |
でフィルター処理 し、表示するエントリを選択します |
|
各ローン金額の下にローン申請が表示されるように一覧を配置する |
ローン金額別のグループ化 |
|
列のプロパティ、形式、配置など、さまざまな変更を行う |
列の設定 |
|
平均や合計など、列の量に関する統計情報を表示する |
[集計] |
その他のフィルターオプションについては、一覧の右上にある [ ![[フィルター] アイコン](https://support.content.office.net/ja-jp/media/fb70aa44-0d16-413a-9cb1-9d7a6a832e93.png)
ギャラリー ビュー
この形式では、エントリ内の画像が強調表示され、各項目がカードに表示されます。
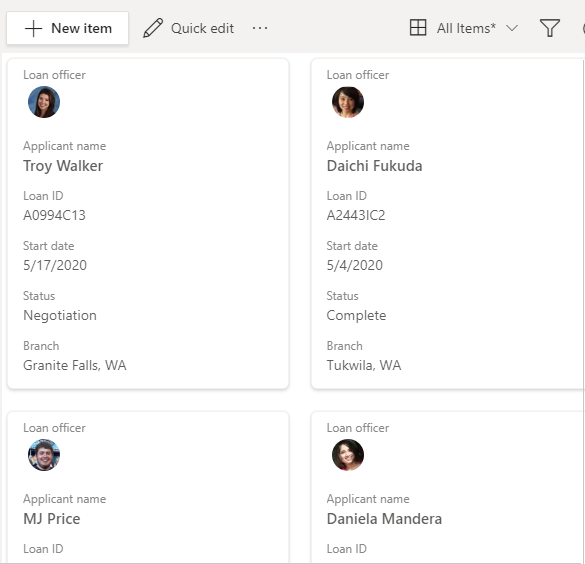
リスト ビューと同様に、 を選択してギャラリー ビュー ![[フィルター] アイコン](https://support.content.office.net/ja-jp/media/cb5afaa7-a196-4dee-9fa2-ffea5bab50bc.png)
リストを表示するには
-
リストがあるチャネルに移動し、[ その他] をタップします。
-
リスト名をタップします。
リスト アイテムの並べ替えまたはフィルター処理
いずれかのリスト列を使用してビューを変更します。
-
列ヘッダーの横にある下矢印をタップします。
列の情報の種類に応じて、いくつかのオプションが表示されます。
病院の患者リストの例を次に示します。 この列には、患者の入院日が表示されます。
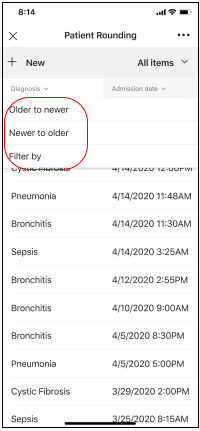
-
ニーズに合った表示オプションをタップします。
• 患者の入院日に基づいてリストを注文するには、[ 古いから新しい ] または [ 新しいから古い] をタップします。
• 2020 年 5 月 25 日に入院した患者のみを表示する場合など、入院日でフィルター処理するには、[ フィルター] をタップして日付を選択します。
詳細情報
注: SharePoint の記事では、すべてのコンテンツが Teams に適用されるわけではありません。










