リストフィルターとライブラリフィルターペインは、探しているファイルまたはリストアイテムを見つけるのに役立ちます。 フィルターを選択すると、一致しないアイテムはページに表示されているリストから削除されます。
フィルター ウィンドウを開く
フィルター ウィンドウを開くには、リストまたはライブラリの右上にあるフィルター アイコン 
ドキュメント ライブラリの場合は、最近使ったファイルのみをフィルター処理したり、1 人以上のユーザーが編集したファイルを表示したり、ドキュメントやスライド PowerPointWord などの特定の種類のファイルのみを表示したりできます。
列に 5 つ以上の値がある場合は、[ すべて表示 ] を選択して、その列のリスト ビューを開きます。 詳細については、「 フィルター処理を使用して SharePoint ビューを変更する」を参照してください。
注: フィルター スライダーは、現在ビューに表示されている最新の 300 個のアイテムを操作するように設計されています。
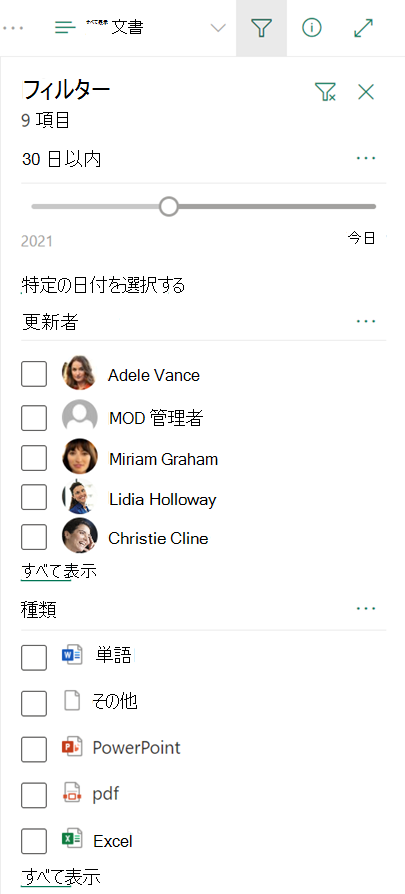
リストまたはライブラリをフィルター処理し、開始した場所に戻る場合は、フィルター ウィンドウの右上にある [フィルターのクリア] アイコン 
列見出しおよびビューと連携したフィルター ウィンドウの動作
フィルター ウィンドウは、列見出しやビューなど馴染みの深い SharePoint 機能と連携して動作します。 列の種類によっては、列ヘッダーのドロップダウンに設定するフィルターが表示される場合や、フィルター ウィンドウを開く場合は、[フィルター] を選択します。 列見出しのメニューで選んだフィルターは、フィルター ウィンドウにも表示されます。 逆の場合も同じように動作します。 フィルター ウィンドウでの選択は、列見出しのフィルター選択にも表示されます。
![[フィルター] をクリックしてフィルター パネルを開きます](https://support.content.office.net/ja-jp/media/63426d06-3e53-48be-9001-2fe302624e6c.png)
ビューではフィルターの選択を保存できます。
![[名前を付けて保存] をクリックして、更新または新しいビューを保存します](https://support.content.office.net/ja-jp/media/29025b63-15f2-4459-a18f-5b893207b550.png)
リストおよびライブラリに関するヘルプ
ここにあなたの答えが表示されないのですか? Microsoft コミュニティの SharePoint フォーラムで質問をします。
組織固有の問題については、IT 部門または IT 管理者にお問い合わせください。 SharePoint 管理者の場合は、Microsoft 365 管理センターでサポート チケットを開くこともできます。










