Microsoft Word プログラムの外部には、Word内で使用できるデータの世界がありますが、データをインポートしてセキュリティで保護するにはどうすればよいですか? 正しい接続を作成することがすべてです。
データ接続ウィザードを使用して外部データをインポートする
Microsoft Wordでは、差し込み印刷を使用して外部データをインポートします。 差し込み印刷を使用して、多くの顧客に送信されるフォームレターや、休日の住所ラベルのシートなど、一連のドキュメントカード作成します。 接続ファイルを使用せずに、テキスト ファイル、Excel ワークシート、Access テーブルまたはクエリを直接インポートすることもできます。
コンマ区切り値 (CSV) テキスト ファイル (.csv) のインポートは簡単です。 テキスト ファイルが、コンピューターで定義されているリスト区切り文字を使用しない .csv ファイルである場合、またはテキスト ファイルが .csv ファイルでない場合は、Schema.ini ファイルを使用して正しいファイル形式を指定できます。
ファイルをインポートする
-
[ 差し込み印刷 ] タブの [ 差し込み印刷の開始 ] グループで、[ 受信者の選択 ] > [既存のリストを使用] をクリックします。
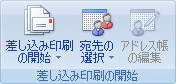
-
[データ ソースの選択] ダイアログ ボックスで、次のいずれかの操作を行います。
-
既存の .odc ファイルを使用するには、.odc ファイルをダブルクリックします。 データがインポートされ、完了です。
-
新しい .odc ファイルを作成するには、[ 新しいソース] をクリックし、手順の各手順に従います。
データ接続ウィザードが表示されます。
-
-
[ データ接続ウィザードへようこそ] ページで、[ その他/詳細設定] をクリックします。
[ データ リンクのプロパティ ] ダイアログ ボックスが表示されます。
さまざまなダイアログ ボックスのさまざまなオプションの詳細については、[ ヘルプ] をクリックします。
-
[ プロバイダー ] タブで、[ Microsoft Jet 4.0 OLE DB プロバイダー] を選択し、[ 次へ] をクリックします。
-
[ 接続 ] タブの [ データベース名の選択または入力 ] ボックスに、テキスト ファイルを含むフォルダーへの完全なパスを入力します。
フォルダーを見つけやすいように、ボックスの横にある [参照 ] ボタンをクリックします。
-
[ すべて ] タブをクリックし、[ 拡張プロパティ] を選択し、[ 値の編集] をクリックします。
-
[ プロパティ値 ] ボックスに、次のいずれかを入力します。
-
テキスト ファイルに列ヘッダーがある場合は、「 Text」と入力します。HDR=はい。
-
テキスト ファイルに列ヘッダーがない場合は、「 Text」と入力します。HDR=いいえ。
-
-
[OK] をクリックします。
-
正しい情報を入力したことを確認するには、[ 接続 ] タブをクリックし、[ 接続のテスト] をクリックします。
-
次のいずれかの操作を行います。
-
エラー メッセージが表示された場合は、前の手順で入力した値を再確認します。
-
"接続のテストに成功しました" というメッセージが表示されたら、[OK] をクリック します。
-
-
[OK] をクリックします。
データ接続ウィザードが再び表示されます。
-
[ データベースとテーブルの選択 ] ページの [名前 ] 列で、インポートするテキスト ファイルを選択し、[ 次へ] をクリックします。
-
[ データ接続ファイルと完了の保存] ページで、[ファイル名] ボックスに .odc ファイルの 名前 を入力し、[完了] をクリック します。
既定で [マイ データ ソース ] フォルダーであるフォルダーの場所を変更するには、[ 参照] をクリックします。
-
必要に応じて、接続ファイルを検出しやすくするために、[ 説明]、[ フレンドリ名]、[ 検索キーワード] ボックスに追加情報を入力できます。
Schema.ini ファイルを使用して、別のリスト区切り文字またはテキスト ファイル形式を指定する
Schema.ini ファイルは、Windows レジストリの既定のテキスト ドライバー設定をオーバーライドするエントリを含むテキスト ファイルです。 一般に、Schema.ini ファイルを使用するには、次の操作を行う必要があります。
-
インポートするテキスト ファイルと同じフォルダーに、Schema.ini ファイルを格納します。
-
ファイルにSchema.iniという名前を 付 けます。
-
Schema.ini ファイルの最初の行に、リンク先のテキスト ファイルの名前を角かっこで囲んで入力します。
-
別のテキスト ファイル形式を指定するための追加情報を追加します。
次のセクションでは、Schema.ini ファイルを使用する一般的な例を示します。
例: 区切り記号としてセミコロン文字 (;)を指定します
[Categories.txt] Format=Delimited(;)
例: 区切り記号としてタブ文字を指定する
[Products.txt] Format=TabDelimited
例: 固定幅ファイルを指定する
[Shippers.txt]Format=FixedLengthCol1=ShipperID Text Width 11Col2=CompanyName Text Width 40Col3=Phone Text Width 24
セクションの上部 
ODBC ドライバーを使用したテキスト ファイルのインポートは、少なくとも 2 ステップのプロセスです。 まず、必要に応じて、ODBC テキスト ドライバーのコンピューターでユーザー DSN を定義します。 次に、ユーザー DSN を使用してテキスト ファイルをインポートします。 テキスト ファイルが、コンピューターで定義されているリスト区切り文字を使用しないコンマ区切り値 (CSV) ファイルである場合、またはテキスト ファイルが .csv ファイルでない場合は、Schema.ini ファイルを使用して正しいファイル形式を指定できます。
ユーザー DSN を定義する
-
コントロール パネルを開き、[システムとセキュリティ] > [管理ツール] > ODBC データ ソース (32 ビット) または ODBC データ ソース (64 ビット) をクリックします。 \
-
[ ODBC データ ソース管理者 ] ダイアログ ボックスの [ ユーザー DSN ] タブで、[ 追加] をクリックします。
-
[新しいデータ ソースのCreate] ダイアログ ボックスで、[Microsoft Text Driver (*.txt; *.csv)] を選択し、[完了] をクリックします。
[ ODBC テキスト設定] ダイアログ ボックスが表示されます。
-
[データ ソース名] に名前を入力します。
-
[現在のディレクトリのチェックを使用する] ボックスをオフにします。
-
[ ディレクトリの選択] をクリックします。
-
[ ディレクトリの選択 ] ダイアログ ボックスで、インポートするテキスト ファイルを含むフォルダーを探し、[ファイル 名 ] ボックスの下の一覧にテキスト ファイルが表示されていることを確認し、[OK] をクリック します。
-
[OK] を 2 回クリックします。
さまざまなダイアログ ボックスのさまざまなオプションの詳細については、[ ヘルプ] をクリックします。
ファイルをインポートする
-
[ 差し込み印刷 ] タブの [ 差し込み印刷の開始 ] グループで、[ 受信者の選択 ] > [既存のリストを使用] をクリックします。
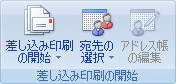
-
[データ ソースの選択] ダイアログ ボックスで、次のいずれかの操作を行います。
-
既存の .odc ファイルを使用するには、.odc ファイルをダブルクリックします。 データがインポートされ、完了です。
-
新しい .odc ファイルを作成するには、[ 新しいソース] をクリックし、手順の各手順に従います。
データ接続ウィザードが表示されます。
-
-
[ データ接続ウィザードへようこそ] ページで 、[ ODBC DSN] をクリックします。
-
[ ODBC データ ソースへの接続 ] ページで、先ほど作成したユーザー DSN を選択し、[ 次へ] をクリックします。
-
[ データベースとテーブルの選択 ] ページで、[ 名前 ] 列の下にあるテキスト ファイルを選択し、[ 次へ] をクリックします。
-
[ データ接続ファイルと完了の保存] ページで、[ファイル名] ボックスに .odc ファイルの 名前 を入力し、[完了] をクリック します。
既定で [マイ データ ソース ] フォルダーであるフォルダーの場所を変更するには、[ 参照] をクリックします。
-
必要に応じて、接続ファイルを検出しやすくするために、[ 説明]、[ フレンドリ名]、[ 検索キーワード] ボックスに追加情報を入力できます。
さまざまなダイアログ ボックスのさまざまなオプションの詳細については、[ ヘルプ] をクリックします。
Schema.ini ファイルを使用して、別のリスト区切り文字またはテキスト ファイル形式を指定する
Schema.ini ファイルは、Windows レジストリの既定のテキスト ドライバー設定をオーバーライドするエントリを含むテキスト ファイルです。 一般に、Schema.ini ファイルを使用するには、次の操作を行う必要があります。
-
インポートするテキスト ファイルと同じフォルダーに、Schema.ini ファイルを格納します。
-
ファイルにSchema.iniという名前を 付 けます。
-
Schema.ini ファイルの最初の行に、リンク先のテキスト ファイルの名前を角かっこで囲んで入力します。
-
別のテキスト ファイル形式を指定するための追加情報を追加します。
次のセクションでは、Schema.ini ファイルを使用する一般的な例を示します。
例: 列ヘッダーを指定する
[Categories.txt] ColNameHeader=True
例: 区切 り記号としてセミコロン文字 (;)を指定する
[Categories.txt] Format=Delimited(;)
例: 区切り記号としてタブ文字を指定する
[Products.txt] Format=TabDelimited
例: 固定幅ファイルを指定する
[Shippers.txt]Format=FixedLengthCol1=ShipperID Text Width 11Col2=CompanyName Text Width 40Col3=Phone Text Width 24
セクションの上部 
-
[ 差し込み印刷 ] タブの [ 差し込み印刷の開始 ] グループで、[ 受信者の選択 ] > [既存のリストを使用] をクリックします。
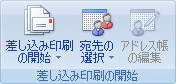
-
[データ ソースの選択] ダイアログ ボックスで、次のいずれかの操作を行います。
-
既存の .odc ファイルを使用するには、.odc ファイルをダブルクリックします。 データがインポートされ、完了です。
-
新しい .odc ファイルを作成するには、[ 新しいソース] をクリックし、手順の各手順に従います。
データ接続ウィザードが表示されます。
-
-
[データ接続ウィザードへようこそ] ページで、[Microsoft SQL Server] をクリックします。
-
[ データベース サーバーへの接続] ページで、次の操作を行います。
-
[サーバー名] ボックスにデータベース サーバーの 名前を 入力します。
データベースがコンピューター上にある場合は、「 (ローカル)」と入力します。
-
[ ログオン資格情報] で、次のいずれかの操作を行います。
-
Windows ユーザー名とパスワードを使用するには、[ Windows 認証の使用] をクリックします。
-
データベース ユーザー名とパスワードを使用するには、[ 次のユーザー名とパスワードを使用する] をクリックし、適切なボックスにデータベース ユーザー名とパスワードを入力します。
-
-
-
[次へ] をクリックします。
-
[ データベースとテーブルの選択 ] ページで、[ データベース ] ボックスでデータベースを選択し、[ 名前 ] 列でテーブル、ビュー、またはユーザー定義関数を選択し、[ 次へ] をクリックします。
-
[ データ接続ファイルと完了の保存] ページで、[ファイル名] ボックスに .odc ファイルの 名前 を入力し、[完了] をクリック します。
既定で [マイ データ ソース ] フォルダーであるフォルダーの場所を変更するには、[ 参照] をクリックします。
-
必要に応じて、接続ファイルを検出しやすくするために、[ 説明]、[ フレンドリ名]、[ 検索キーワード] ボックスに追加情報を入力できます。
セクションの上部 
ODBC ドライバーを使用してSQL Server データベースからデータをインポートすることは、2 ステップのプロセスです。 まず、必要に応じて、ODBC ドライバーのコンピューターでユーザー DSN を定義します。 次に、SQL Server データベースからデータをインポートします。
ユーザー DSN を定義する
-
コントロール パネルを開き、[システムとセキュリティ] > [管理ツール] > ODBC データ ソース (32 ビット) または ODBC データ ソース (64 ビット) をクリックします。
-
[ ODBC データベース管理者 ] ダイアログ ボックスで、[ ユーザー DSN ] タブを選択し、[ 追加] をクリックします。
-
[新しいデータ ソースのCreate] ダイアログ ボックスで、[SQL Server] を選択し、[完了] をクリックします。
[SQL Serverする新しいデータ ソースのCreate] ダイアログ ボックスが表示されます。
-
[ 名前 ] ボックスにデータ ソース名を入力します。
-
必要に応じて、[説明] ボックスにデータ ソースの 説明 を入力します。
-
[サーバー] ボックスにデータベース サーバー 名を入力します。
データベースがコンピューター上にある場合は、「 (ローカル)」と入力します。
-
[次へ] をクリックします。
-
[ログイン ID の信頼性を確認SQL Server方法] で、次のいずれかの操作を行います。
-
Windows ユーザー名とパスワードを使用するには、[ネットワーク ログイン ID を使用Windows NT認証あり] をクリックします。
-
データベース ユーザー名とパスワードを使用するには、ユーザーが入力したログイン ID とパスワードを使用して [SQL Server認証あり] をクリックし、適切なボックスにデータベース ログイン ID とパスワードを入力します。
-
-
[次へ] を 2 回クリックし、[完了] をクリックします。
-
正しい情報を入力したことを確認するには、[ テスト データ ソース] をクリックします。
-
次のいずれかの操作を行います。
-
エラー メッセージが表示された場合は、前の手順で入力した値を再確認します。
-
"テストが正常に完了しました"というメッセージが表示されたら、[OK] をクリック します。
-
-
[OK] を 2 回クリックします。
さまざまなダイアログ ボックスのさまざまなオプションの詳細については、[ ヘルプ] をクリックします。
SQL Server データベースからデータをインポートする
-
[ 差し込み印刷 ] タブの [ 差し込み印刷の開始 ] グループで、[ 受信者の選択 ] > [既存のリストを使用] をクリックします。
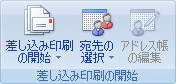
-
[データ ソースの選択] ダイアログ ボックスで、次のいずれかの操作を行います。
-
既存の .odc ファイルを使用するには、.odc ファイルをダブルクリックします。 データがインポートされ、完了です。
-
新しい .odc ファイルを作成するには、[ 新しいソース] をクリックし、手順の各手順に従います。
データ接続ウィザードが表示されます。
-
-
[ データ接続ウィザードへようこそ] ページで 、[ ODBC DSN] をクリックします。
-
[ ODBC データ ソースへの接続 ] ページで、前のセクションで定義したデータ ソース名を選択し、[ 次へ] をクリックします。
-
[ データベースとテーブルの選択 ] ページで、[ データベース ] ボックスでデータベースを選択し、[ 名前 ] 列でテーブル、ビュー、または関数を選択し、[ 次へ] をクリックします。
-
[ データ接続ファイルと完了の保存] ページで、[ファイル名] ボックスに .odc ファイルの 名前 を入力し、[完了] をクリック します。
既定で [マイ データ ソース ] フォルダーであるフォルダーの場所を変更するには、[ 参照] をクリックします。
-
必要に応じて、接続ファイルを検出しやすくするために、[ 説明]、[ フレンドリ名]、[ 検索キーワード] ボックスに追加情報を入力できます。
セクションの上部 










