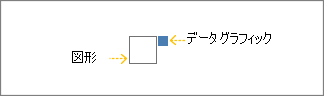Visio Professional では、データ グラフィックの移動や再配置ができます。
ヒント: データをインポートして、データ バー、アイコン セット、テキスト引き出しデータ グラフィックの設定を終えてから、データ グラフィックを移動します。
1 つまたは 2 つの図形のデータ グラフィックを移動する
1 つ以上の図形のデータ グラフィックを移動できます。 これを行うには、コントロール ハンドルを手動で移動します。 図形をクリックして選択し、データ グラフィックのコントロール ハンドルをドラッグします。
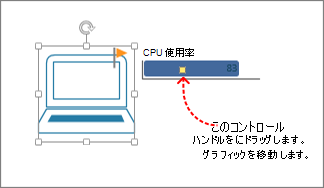
多数の図形のデータ グラフィックを移動する
複数の図形のデータ グラフィックを移動する場合は、次の手順に従います。
-
[データ グラフィック フィールド] ウィンドウが右側に開いていることを確認します。 開いていない場合は、[データ] タブで [データ グラフィック フィールド] チェック ボックスをオンにします。
![[データ] タブの [データ グラフィック フィールド] チェック ボックス](https://support.content.office.net/ja-jp/media/e05025d6-111e-4770-96a2-3a009fc2bea8.png)
-
次のいずれかの操作を行います。
-
ページ上のすべての図形を移動する場合は、図の空白領域をクリックして、すべての図形の選択を解除します。
-
ページ上の特定の図形だけを移動する場合は、1 つ以上の図形をクリックして選びます。
-
-
[データ グラフィック フィールド] ウィンドウで、データ グラフィックを移動するデータのフィールドを指定します。
-
同じウィンドウで、変更するフィールドにチェック マークがあることを確認し、オンにして青色にハイライトされるようにします。
![[達成率 (%)] チェック ボックスがオンになっていて選択されている [データ グラフィック フィールド] ウィンドウ](https://support.content.office.net/ja-jp/media/1bd58c06-f12e-42bc-ab63-10aeb03c8c60.png)
-
[データ] タブで、[位置] ボタンをクリックします。
![[データ] タブの [位置] ボタン](https://support.content.office.net/ja-jp/media/c8c2cd2e-3e34-4541-9da5-42c657d2bdb3.png)
-
次に、位置オプションを選びます。 白色のボックスは図形を表し、青色の小さいボックスは、移動するデータ グラフィックを表します。