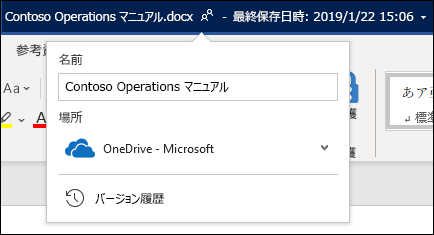フォルダー、リンク、またはファイルの名前は、OneDriveまたはSharePoint。
注:
-
以前のバージョンの SharePoint では、以前にドキュメント ライブラリ内のリンクを他のユーザーに送信したアイテムの名前を変更した場合は、ファイルへのアクセスを許可する新しいリンクを送信する必要があります。
-
SharePoint Online では、他のユーザーに共有リンクを送信した場合でも、名前を変更した後でも、そのリンクを使用して同じファイルにアクセスできます。 ただし、以前に直接リンクを 送信 した場合、そのユーザーはファイルにアクセスできなくなります。
ドキュメント ライブラリのドキュメント、フォルダー、またはリンクの名前を変更する
-
ドキュメント ライブラリを開き、名前を変更するファイルにカーソルを合わせる。
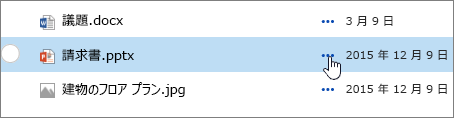
-
項目名の右側にある省略記号(...)をクリックし、[名前の変更] を クリックします。
![[名前の変更] が強調表示された省略記号メニュー](https://support.content.office.net/ja-jp/media/d3f10f03-6744-4c04-8438-fe7283fce0cd.png)
-
[名前の 変更] ダイアログ ボックスで、フィールドに新しい名前を入力し、[保存] を クリックします。
![[保存] ボタンが強調表示された [名前の変更] ダイアログ。](https://support.content.office.net/ja-jp/media/89cb077b-7161-4031-9c71-383cb31fb268.png)
Web アプリを使用してファイルの名前Officeする
Office Web アプリでドキュメント、プレゼンテーション、ブックを開く場合は、他のユーザーがファイルを使用している間でも、タイトル バーでファイル名をクリックするだけで名前を変更できます。
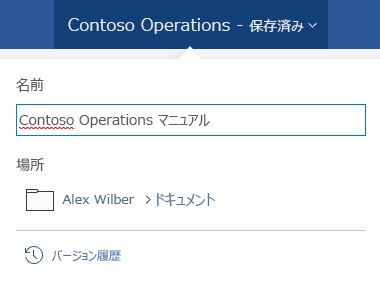
デスクトップまたはモバイル アプリケーションでファイルの名前を変更する
デスクトップまたはモバイル用の Office アプリケーションでファイルを操作している場合は、他のユーザーがドキュメントを使用している間でも、アプリケーション自体の名前を変更したり、アプリケーション内からファイルを移動したりすることもできます。