注: この記事は既に役割を終えており、間もなく提供終了となります。 Microsoft では、「ページが見つかりません」の問題を避けるために既知のリンクを削除しています。 このページへのリンクを作成された場合は、同様に、この問題を避けるためにリンクを削除してください。
[ポスター] フレームは、ビデオのプレビュー画像であり、参加者が PowerPoint プレゼンテーション中に表示するビデオのコンテンツを予測するのに役立ちます。 この記事では、自分のコンピューターからプレゼンテーションにビデオを追加して、そのためのポスターフレームを選択する方法について説明します。
ポスターフレームを作成するには、次の2つのオプションがあります。
-
ビデオから1つをキャプチャする
-
すでに持っている画像ファイルを使用する
注: ポスターフレームの選択は、コンピューターから挿入したビデオに対してのみ使用できます。 Web から挿入したビデオでは使用できません。
PC からビデオを挿入する
-
標準表示モードで、ビデオを追加するスライドを選びます。
-
[挿入] タブで、[ビデオ] を選び、[このコンピューター上のビデオ] をクリックします。
-
[ビデオの挿入] ダイアログ ボックスで、埋め込むビデオを探してクリックし、[挿入] をクリックします。
ビデオの 1 フレームを表紙画像として使用する
-
[再生] をクリックして、表紙画像として使用したいフレームが現れるまでビデオを再生してから、[一時停止] をクリックします。
-
[書式] タブの [調整] グループで、[表紙画像] をクリックしてから、[現在のフレーム] をクリックします。
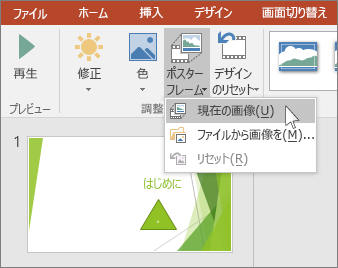
画像を表紙画像として使用する
-
スライドでビデオを選びます。
-
[ビデオ ツール] の [書式] タブの [調整] グループで、[表紙画像] をクリックしてから、[ファイルから画像を挿入] をクリックします。
Mac からビデオを挿入する
-
[標準] ビューで、ビデオを追加するスライドを選択します。
-
[挿入] タブで [ビデオ] をクリックし、[ファイルからムービー] をクリックします。
-
[ムービーの選択] ダイアログ ボックスで、挿入するファイルを選びます。
ビデオの 1 フレームを表紙画像として使用する
-
[再生] をクリックしてビデオの再生を開始します。
-
表紙フレームとして使用するフレームが表示されるまでビデオを再生し、[一時停止] をクリックします。
-
[ビデオ書式] タブの [調整] グループで、[表紙] を選択し、[現在のフレーム] を選択します。
画像を表紙画像として使用する
-
スライドでビデオを選びます。
-
[ビデオ形式] タブの [調整] グループで、[表紙] を選択し、[ファイルからの画像] を選択します。
-
ダイアログボックスで、表紙フレームとして使用する画像ファイルに移動します。 画像ファイルを選択し、[挿入] を選択します。
Mac からビデオを挿入する
-
[表示] メニューの [標準] をクリックします。
-
ナビゲーション ウィンドウの上部で、[スライド]
![[スライド] タブ](https://support.content.office.net/ja-jp/media/807dcb02-3359-438f-83dd-fb6b67a07ff9.gif)
![[スライド] のラベルが付いたタブ](https://support.content.office.net/ja-jp/media/f45f0ade-7efb-4ae5-b722-9f80ca6458f4.gif)
![[アウトライン] のラベルが付いたタブ](https://support.content.office.net/ja-jp/media/70392a38-0228-4fee-8d29-71b54467d99b.gif)
![[スライド] タブ](https://support.content.office.net/ja-jp/media/807dcb02-3359-438f-83dd-fb6b67a07ff9.gif)
![[アウトライン] タブ](https://support.content.office.net/ja-jp/media/592bf8ae-9ba6-49b9-9a4a-42928382748a.gif)
-
[ホーム] タブの [挿入] で [メディア] をクリックし、[ファイルからムービー] をクリックします。
![[ホーム] タブの [挿入] グループ](https://support.content.office.net/ja-jp/media/9dd4d4a0-11ba-42ae-831e-0a231ea8cfe9.gif)
-
目的のムービー ファイルをクリックして、[ファイルにリンク] チェック ボックスをオンにします。
-
[挿入] をクリックします。
ビデオの 1 フレームを表紙画像として使用する
-
[再生] をクリックしてビデオの再生を開始します。
-
表紙フレームとして使用するフレームが表示されるまでビデオを再生し、[一時停止] をクリックします。
-
[ムービーの書式設定] タブの [ビデオオプション] グループで、[表紙] を選択し、[現在のフレーム] を選択します。
画像を表紙画像として使用する
-
スライドでビデオを選びます。
-
[ムービーの書式設定] タブの [ビデオオプション] グループで、[表紙] を選択し、[ファイルからの画像] を選択します。
-
ダイアログボックスで、表紙フレームとして使用する画像ファイルに移動します。 画像ファイルを選択し、[挿入] を選択します。










