既存のピボットテーブルが好きなようにレイアウトされている場合は、それらの設定をインポートできます。それ以外の場合は、個別に編集できます。 既定のピボットテーブル設定を変更すると、ブック内の新しいピボットテーブルに影響します。 既存のピボットテーブルは、既定のレイアウトに対する変更の影響を受けません。
注: この機能は、Office 2019 をお持ちの場合、または Microsoft 365 サブスクリプションをお持ちの場合は、Excel for Windows で使用できます。 Microsoft 365 サブスクリプションをお持ちの場合は、最新バージョンの Office があることをご確認ください。
Office のウォッチ ドッグでは、ピボットテーブルの既定のレイアウト オプションが簡単に紹介されています。

作業を開始するには、[ファイル]、[オプション]、[データ] の順に移動し、[既定のレイアウトの編集] ボタンをクリックします。
![[ファイル]、[オプション]、[データ] の順に選択し、既定のピボットテーブル レイアウトを編集する](https://support.content.office.net/ja-jp/media/03d5f489-fc7a-416a-97bd-75f4fcdeefe9.png)
[既定のレイアウトの編集] のオプション:
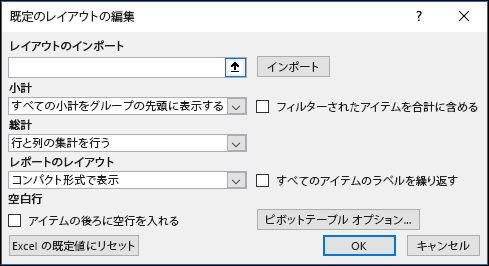
-
[レイアウトのインポート] - 既存のピボットテーブルのセルを選び、[インポート] ボタンをクリックします。 ピボットテーブルの設定が自動的にインポートされ、以降はそれが使用されます。 いつでも、再設定、新しい設定のインポート、個々の設定の変更を行うことができます。
![任意のピボットテーブルを選んで [インポート] をクリックし、既存のピボットテーブルの設定をインポートする](https://support.content.office.net/ja-jp/media/7175d116-a816-4be3-9d2f-65cb3a4a2e10.png)
-
[小計] - 各ピボットテーブル グループの先頭または末尾に小計を表示するか、または小計をまったく表示しません。
-
[総計] - 行と列両方の総計をオンまたはオフにします。
-
[レポートのレイアウト] - コンパクト、アウトライン、表形式のいずれかのレポート レイアウトを選びます。
-
[空白行] - ピボットテーブルは各アイテムの後に空白行を自動的に挿入します。
-
[ピボットテーブル オプション] - 標準の [ピボットテーブル オプション] ダイアログが表示されます。
![[ピボットテーブル オプション] ダイアログ](https://support.content.office.net/ja-jp/media/4303d2ea-7638-46bb-85f6-e62cedf1389f.png)
-
[Excel の既定値にリセット] - Excel の既定のピボットテーブル設定が復元されます。
補足説明
Excel Tech Communityで、いつでも専門家に質問できます。また、コミュニティでは、サポートを受けられます。
関連トピック
LinkedIn Learning のピボットテーブル作成コース
ピボットテーブルを作成してデータを分析する
ピボットグラフを作成する
スライサーを使用してピボットテーブルのデータをフィルター処理する
日付をフィルター処理するためのピボットテーブル タイムラインを作成する










