OneDrive 内の任意のファイルに対するすべてのアクティビティとコメントのスナップショットを表示するには、ファイルの詳細ウィンドウを使用します。 また、ファイルにアクセスできるユーザーを確認することもできます。
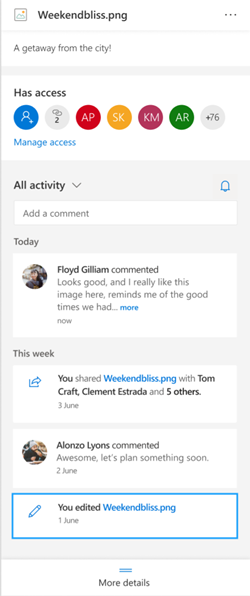
注: 2020 年 9 月 15 日以降、 Word、 Excel、および PowerPoint ファイルに対して行われた新しいコメントは、詳細ウィンドウまたはアクティビティ フィードには表示されません。 ただし、その日付より前に行われたコメントは引き続き表示されます。 新しいコメントを追加する場合は、それらのアプリに組み込まれているコメント機能を使用することをお勧めします。
詳細ウィンドウを開く方法
OneDrive for the web の任意のファイルで、右上隅にある [ 情報 ]
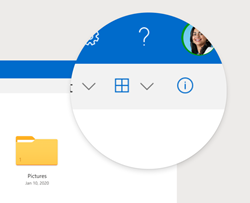
ファイルが選択されておらず、[情報] を選択すると、OneDrive 内で発生したすべてのアクティビティの概要が表示されます。 過去 30 日間のみアクティビティが表示されます。
Office 以外のファイルの@mentions
@mentionsを使用すると、ファイルに誰かの注意を引くための優れた方法です。 OneDriveでは、写真、ビデオ、PDF など、家庭向け OneDriveに保存した Office 以外のファイルの詳細ウィンドウで他のユーザーを @メンションできるようになりました。
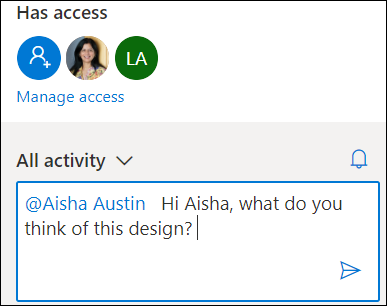
-
OneDriveで写真、ビデオ、またはその他の Office 以外のファイルを見つけて、[情報

-
[すべてのアクティビティ] に新しいコメントを入力し、受信者の名前の前に @ 記号を入力します。 準備ができたら、矢印を選択してコメントを送信します。
-
受信者がファイルにアクセスできない場合、 OneDriveはファイルを共有して通知することを確認します。 [ 共有と通知] を選択します。
-
その後、OneDrive は受信者に電子メール通知を送信し、詳細ウィンドウにアクティビティ カードを作成します。
注:
-
Word、Excel、PowerPointなどの Office ファイルのコメントと @メンションは詳細ウィンドウに表示されないため、Office ファイルに組み込まれているコメント機能を使用することをお勧めします。
-
office 以外のファイルの種類の@mentionsは、OneDrive 同期 アプリまたは 職場または学校の OneDriveアカウントではまだ使用できません。
コメントを管理する方法
-
ファイル所有者の場合は、コメントのオンとオフを切り替えることができます。 ファイル名の横にある [ その他 の
![OneDrive.com の [その他のオプション] ボタン。](https://support.content.office.net/ja-jp/media/f0caaff1-032c-4899-8e9e-68a701234088.png)
![OneDrive.com の [その他のオプション] ボタン。](https://support.content.office.net/ja-jp/media/f0caaff1-032c-4899-8e9e-68a701234088.png)
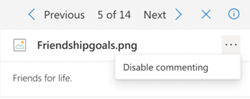
-
個々のコメントを削除するには、コメントの上にマウス ポインターを置き、[削除] ボタンを選択します。
-
長いコメントを折りたたんで、アクティビティ フィードの領域を節約できます。 [ 詳細を表示 ] を選択してコメントを展開します。 注: 職場または学校の OneDrive では使用できません。
-
詳細ウィンドウのアクティビティ フィードには、ファイルの名前の変更やキャプションと説明の追加など、コメントとアクティビティの両方が表示されます。 コメントのみを表示するには、[ すべてのアクティビティ ] の横にある矢印を選択し、[コメント] でフィルター処理 します。 注: 職場または学校の OneDrive で、[表示] の横にあるアクティビティをフィルター処理 します。










