コンテンツ レビュー担当者がプレゼンテーションの内容を誤って変更PowerPoint場合は、書式設定と編集の制限を使用できます。
注: レビュー担当者による文書やスプレッドシートの変更をさらに制限するには、ファイルを読み取り専用にするか、パスワードで保護します。
ファイル内のコンテンツへのアクセス許可を制限する
-
[File > Info] を選択します。
-
[ プレゼンテーションの保護] を選択し、[ アクセスの制限] をポイントし、[制限付きアクセス] を選択します。
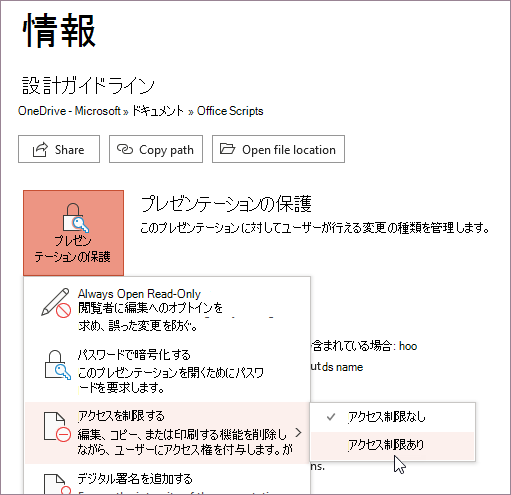
-
[アクセス許可] ダイアログボックスで、[このプレゼンテーションへのアクセス許可を制限する] を選択し、各ユーザーに必要なアクセス レベルを割り当てる必要があります。 読み取りアクセス権を与え、変更アクセス権を与えるユーザーには、個別のリストがあります。
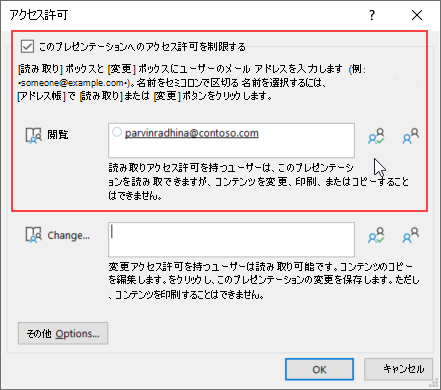
いずれかのオプションの右上にあるアイコンを選択して、[組織内のすべてのユーザーに読み取りアクセス権を与える] または [組織内のすべてのユーザーに変更アクセス権を与える]を選択することもできます。
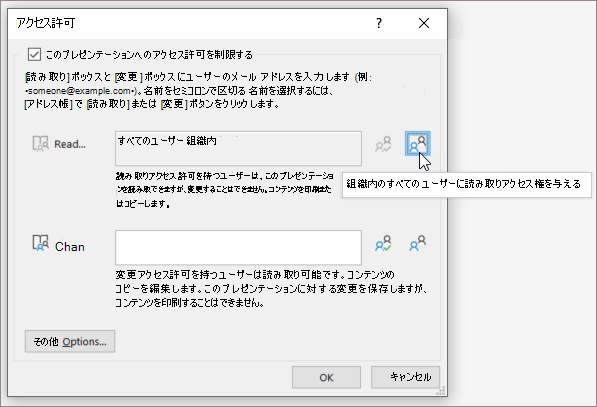
-
ユーザーにフル コントロールのアクセス許可を付与するには、[アクセス許可] ダイアログ ボックスで[その他のオプション] を選択し、[アクセス レベル]列で矢印を選択し、[アクセス レベル] ボックスの一覧で [フル コントロール] を選択します。
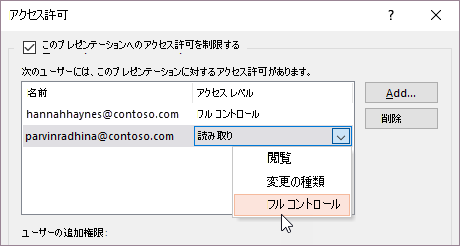
-
アクセス許可レベルを割り当て後 、[OK] を選択します。
プレゼンテーションが権限で管理されたことを示すメッセージ バーが表示されます。 プレゼンテーションにアクセス許可を変更する必要がある場合は、[アクセス許可の変更] を選択します。
権限が制限されたプレゼンテーションが承認されていないユーザーに転送された場合、作成者の電子メールアドレスまたは Web サイト アドレスが含むメッセージが表示され、個人がアクセス許可を要求できます。 作成者がメール アドレスを含めなかった場合、承認されていないユーザーにはエラー メッセージが表示されます。
ファイルの有効期限を設定する
-
[File > Info] を選択します。
-
[ プレゼンテーションの保護] を選択し、[ アクセスの制限] をポイントし、[制限付きアクセス] を選択します。
-
[アクセス許可 ] ダイアログボックスで、[このプレゼンテーションへのアクセス許可を制限する] を選択し、[その他のオプション] を選択します。
-
[ ユーザーの追加アクセス許可]で 、[このプレゼンテーション の有効期限が切れる] チェック ボックスをオンにし、日付を入力します。
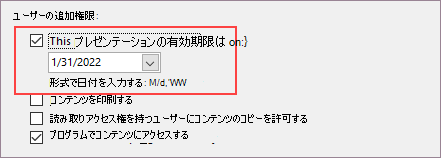
-
[OK] を 2回選択します。










