ホワイトボードを強化するために、さまざまな図形と反応を追加できます。
図形を挿入する
図形を追加するには:
-
左側のツール バーの [作成 ] ボタンを選択し、[図形] を選択します。
-
8 つの一般的な図形または 4 本の線のいずれかを選択します。
-
キャンバス上の図形を追加する場所をタップまたはクリックします。
![ホワイトボードには、[作成] パネルから図形を追加できます。](https://support.content.office.net/ja-jp/media/ec1b564f-d33e-499b-9ec1-7518c43c1037.png)
リアクションを挿入する
リアクションを追加するには:
-
左側のツール バーの [作成 ] ボタンを選択し、[図形] を選択します。
-
サムアップ、ハート、チェック ボックス、スマイリー フェイスなど、8 つの反応から 1 つを選択します。
-
キャンバスにリアクションを追加する場所をタップまたはクリックします。
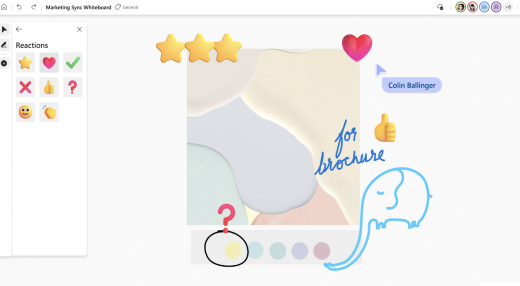
図形とリアクションを選択、移動、サイズ変更する
-
オブジェクトを移動するには、フィンガー ペイント モードが無効になっている場合は、指で選択して、キャンバス内でオブジェクトを簡単に移動できます。
-
コンテンツを選択するには、指またはペンを使用するか、インク ツール バーの Lasso Select ツールを使用して複数のオブジェクトを一度に選択します。
-
[Lasso Select] がアクティブになっている場合は、ペンを使用して、選択するコンテンツを円で囲みます。 パッシブ/非ペン ベースのデバイスでフィンガー ペインティング モードが有効になっている場合は、指を使用してコンテンツを円で選択するために Lasso Select を有効にすることもできます。
-
アクティブなペンに樽ボタンがある場合は、このボタンを押したままにし、一時的に Lasso Select モードに切り替え、コンテンツを円で囲んで選択します。
-
コンテンツが選択されたら、指またはペンを使用して移動します。 サイズを変更するには、2 本の指を使用してコンテンツをストレッチまたは最小化します。
オブジェクト スナップを使用する
オブジェクト スナップは、視覚的な手掛かりを提供することで、コンテンツを整列するのに役立ちます。 オブジェクト (付箋や画像など) を別のオブジェクトの近くに移動すると、線が表示されます。










