図を挿入するには:
-
左側のメニューから [作成] (プラスアイコン) を選択して、[作成] メニューを開きます。
-
[イメージ] を選択します。
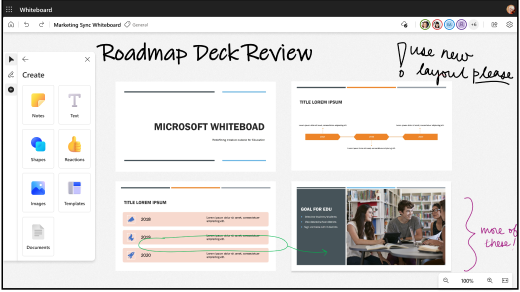
-
[マイ デバイス] を選択してエクスプローラーを開き、アップロードする画像を選択します。 [開く] を選択します。
-
または 、[Bing 画像 ] を選択して、承認済みのストック イメージを挿入します。 検索バーを使用すると、画像を検索したり、カテゴリの 1 つから画像を選択したりできます。 [挿入] を選択します。
![[イメージ] メニューからBingイメージを挿入できます。](https://support.content.office.net/ja-jp/media/c06364e5-c26d-44f5-87c1-59a8cd629976.png)
-
画像がキャンバスに表示されます。 画像の隅をクリックしてドラッグし、サイズを変更します。
ドキュメントを挿入するには:
-
左側のメニューから [作成] (プラスアイコン) を選択して、[作成] メニューを開きます。
-
[ドキュメント] を選択します。
-
[マイ ファイル] を選択してエクスプローラーを開きます。 OneDrive を使用して、ローカル PC から PDF、PDF、PowerPoint ファイルを追加できます。
-
アップロードする PDF ファイルまたは PowerPoint ファイルを選択します。 最近開いたドキュメントを選択することもできます。
-
アップロードするページを選択するか、[ すべて選択 ] ボタンをオンにしてドキュメント全体をアップロードします。
-
文書がキャンバスに表示されます。 ドキュメントの隅をクリックしてドラッグし、サイズを変更します。
ヒント: 視覚障穣のあるユーザーがホワイトボードにアクセスしやすくするには、画像やドキュメントを挿入するときに必ず代替テキストを追加してください。 画像を選択し、代替テキストを編集します。 画像を説明する簡単な文を 1 つまたは 2 つ記述します。










