[印刷] オプションを使用して、Word 文書、Excel ブック、PowerPoint プレゼンテーションを PDF ファイルとして保存することができます。
-
PDF として保存するファイルを開き、タブレットの [ファイル] をタップするか、スマートフォンの [ファイル] アイコン
![[ファイル] アイコン](https://support.content.office.net/ja-jp/media/516a52b4-f0b1-442d-a235-cdfee6094716.png)
-
[ファイル] タブの [印刷] をタップします。
![[ファイル] メニュー](https://support.content.office.net/ja-jp/media/8b25e61c-9d80-4660-b189-a8034090872f.png)
-
まだ選ばれていない場合は、ドロップダウン リストの [PDF として保存] をタップし、[保存] をタップします。
![[PDF として保存] の選択](https://support.content.office.net/ja-jp/media/9ca1c3cd-1f45-4bb5-b963-bda7cc037dec.png)
-
[保存] をタップします。
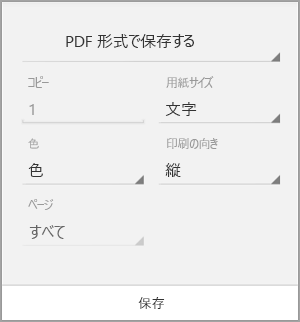
-
PDF の場所を選び、新しい名前 (省略可能) を入力し、[保存] をタップします。
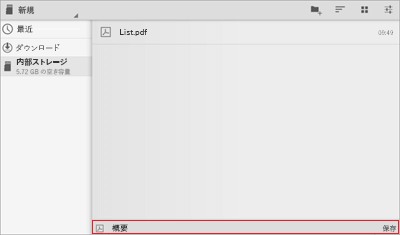
PDF 形式で保存する
-
PDF として保存するファイルを開き、タブレットの [ファイル] をタップするか、スマートフォンの [ファイル] アイコン
![[ファイル] アイコン](https://support.content.office.net/ja-jp/media/56079464-24a6-43de-944b-1db16791f6cb.png)
-
[ファイル] メニューの [印刷] をタップします。
![[ファイル] メニュー](https://support.content.office.net/ja-jp/media/9078a8b1-e37e-4b0f-9c2c-a357b8c6856a.png)
-
まだ選んでいない場合は、タブレットの [Microsoft PDF 印刷] をタップするか、スマートフォンの [PDF] をタップします。
![[印刷] メニュー](https://support.content.office.net/ja-jp/media/bad99cdb-fb95-4912-aabd-eb06ca85a113.png)
-
[印刷] をタップします。
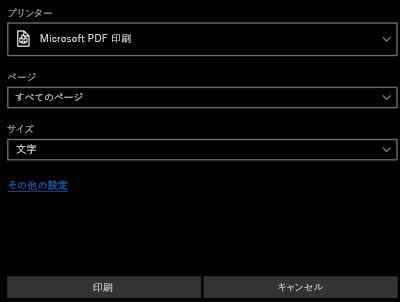
-
タブレットで [出力形式を指定して保存] ページが開きます。 PDF の場所を選び、新しい名前を入力し、[保存] をタップします。
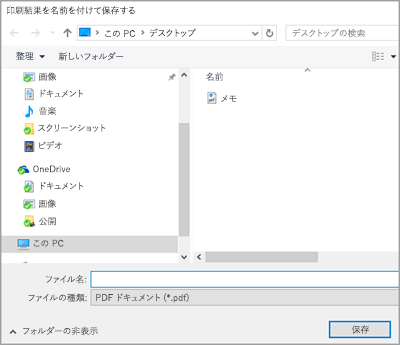
スマートフォンのドキュメント フォルダーに PDF が自動的に保存されます。
Word ファイルをタグ付き PDF として保存する
モバイル デバイスの Word を使用して、ドキュメントをタグ付き PDF ファイルとして保存できます。 タグ付き PDF ファイルにすると、スクリーン リーダーや他のユーザー補助機能がファイルの論理的な読み上げ順とナビゲーションを容易に判断でき、携帯電話を使用したときにコンテンツをリフローできます。
-
タグ付き PDF として保存する Word ファイルを開き、スマートフォンの [ファイル] アイコン
![[ファイル] アイコン](https://support.content.office.net/ja-jp/media/56079464-24a6-43de-944b-1db16791f6cb.png)
-
[ファイル] メニューの [保存] をタップします。
![[ファイル] メニュー](https://support.content.office.net/ja-jp/media/f63aa4fe-1855-45cc-af32-8035b9180383.png)
-
[保存] メニューの [このファイルをエクスポート] をタップします。
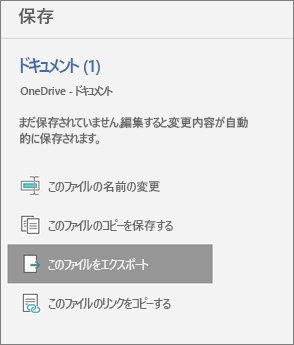
-
PDF の場所を選択し、[
![[次へ] アイコン](https://support.content.office.net/ja-jp/media/0569a2c3-c009-41b8-b171-50da0cb05cca.png)
-
PDF のファイル名を入力し、[ファイルの種類] ドロップダウンから [ pdf ] をタップして選択します。
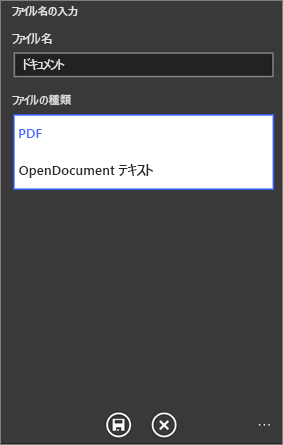
-
[Save
![[保存] アイコン](https://support.content.office.net/ja-jp/media/83be2efc-4010-4102-85d4-17e2dee1724e.png)
Word 文書が、手順 4 で選択した場所に PDF として保存されます。










