プリンターが 11 インチ 17 インチ (またはタブロイド) の用紙への印刷をサポートしている場合は、8.5 インチから 11 インチのページを含む、折りたたまれた小冊子またはニュースレターを作成できます。 この記事では、米国の標準のレター サイズのページ (8.5 x 11) について説明しますが、この方法は、ページ サイズが用紙サイズの半分である文書で使用できます。
小冊子またはニュースレターを設定する
-
折りたたんだ小冊子として印刷する文書を開きます。
-
[ページ デザイン ] タブ の [ページ設定] ダイアログ起動ツールをクリックする
![[ページ設定] 起動ツール](https://support.content.office.net/ja-jp/media/224fc14f-dbe2-4168-a3d1-20ac9aad93f3.png)
-
[ページ設定 ] ダイアログ ボックス の [レイアウトの 種類] で [小冊子] をクリックします。
-
幅が 8.5 で、高さが 11である必要があります。
-
必要 に応じ、[余白ガイド] で余白を変更します。
![[ページ設定] ダイアログ の [レイアウト] の種類](https://support.content.office.net/ja-jp/media/50ac18e8-e250-4cde-ac93-8b63e433f1c9.png)
小冊子グラフィックの下には、次の図が表示されます (4 ページの小冊子の場合)。
-
ページ サイズ 8.5 x 11
-
用紙サイズ 17 x 11
-
ページ順序 4、1、2、3
-
-
[OK] をクリックします。
-
ページを自動的に挿入するように求めるメッセージが表示されたら、[はい] を クリックします。 1 枚の用紙が 4 ページになじむため、Microsoft Publisher はページを挿入し、合計数が 4 の倍数になります。
注: 総ページ数が 4 ページの倍数である場合にのみ、小冊子は正しく印刷されますが、挿入された 4 つのページのすべてにコンテンツを配置する必要はなくなります。 一部を空白のままにすることができます。
小冊子またはニュースレターを印刷する
-
[ファイル]、[印刷] の順にクリックします。
-
[印刷] ダイアログボックスの [プリンター] で、11 x 17 またはタブロイド用紙に印刷できるプリンターを選択します。
-
[設定 ] で、次の項目を選択します。
-
すべてのページを印刷する
-
小冊子、横開き
-
タブロイドまたは 11 x 17
-
横 向き (Publisher 2010 のみ)
-
手動両面印刷、 短辺でシートを裏返す、または両面に印刷、短辺 でシートを裏返す
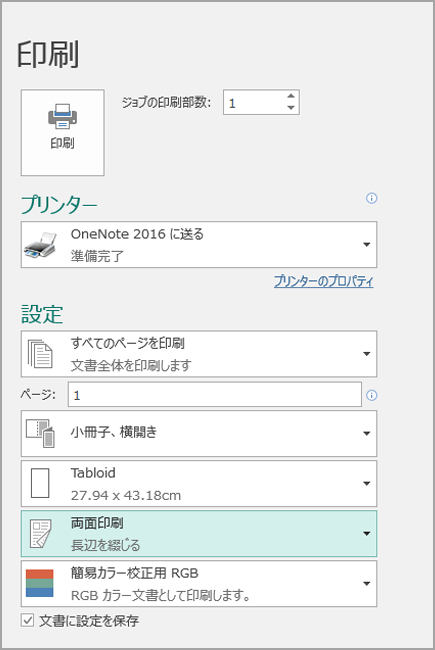
-
-
必要なその他のオプションを選択し 、[OK] をクリックして文書を印刷します。
Microsoft Office Publisher では、用紙の一方の面に最初のページと最後のページが印刷され、次に示すように、用紙の反対側に 2 番目と最後から 2 番目のページが印刷されます。

プリンターが両面印刷をサポートしない場合、Microsoft Publisher では、最初と最後のページが 1 枚の用紙に、2 番目と最後から 2 番目のページが別の用紙に印刷されます。 ページを背面にコピーし、折りたたんでからホチキス止めまたは結合すると、正しい順序になります。 または、手動の両面印刷を使用できます。
小冊子またはニュースレターを設定する
-
折りたたんだ小冊子として印刷する文書を開きます。
-
[文書の 書式設定] 作業 ウィンドウの [ 文書のオプション] で、[ページ サイズの変更 ] をクリックします。
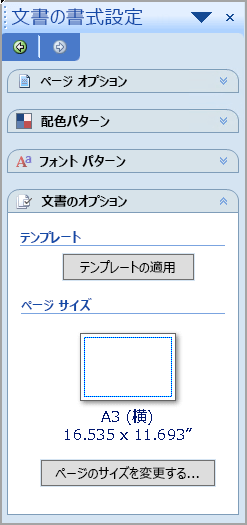
-
[ページ設定] ダイアログ ボックスの [白紙のページ サイズ] の [小冊子] をクリックし、[レター サイズ小冊子 8.5 x 11 インチ] をクリックします。
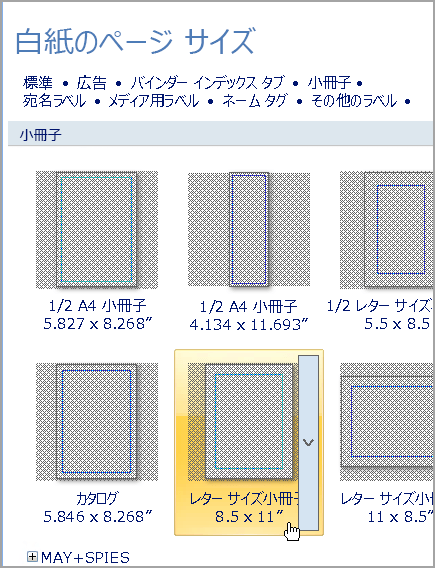
-
必要 に応じ、[余白ガイド] で余白を変更します。
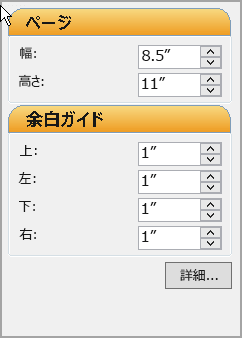
-
[OK] をクリックします。
-
[ファイル] メニューの [プリンターの設定] をクリックし、[文書および用紙の設定] タブをクリックします。
-
[プリンター名] の一覧から、11 x 17 インチまたはタブロイド用紙に印刷できるプリンターを選択します。
-
[用紙] で 11 x 17 インチまたはタブロイド用紙のサイズが選択されていることを確認します。
-
[印刷の向き] で、[横] が選択されていることを確認します。
-
[ 印刷オプション] で[小冊 子]、横開きを選択します。
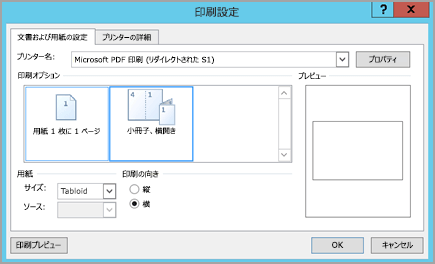
[小冊子、横開き] の設定が使用できない場合、選択された用紙サイズがページに対して小さすぎることが考えられます。 用紙サイズがページ サイズの 2 倍であることを確認してください。
[プレビュー] で、2 つのページそれぞれが 1 枚のタブロイド用紙にどのように印刷されるかを確認できます。
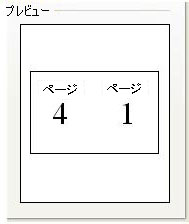
-
[OK] をクリックします。
-
ページを自動的に挿入するように求めるメッセージが表示されたら、[はい] を クリックします。 Microsoft Office Publisher では、1 枚の用紙が 4 ページになじむため、全体のページ数が 4 の倍数で表示されます。
注: 総ページ数が 4 ページの倍数である場合にのみ、小冊子は正しく印刷されますが、挿入された 4 つのページのすべてにコンテンツを配置する必要はなくなります。 一部を空白のままにすることができます。
小冊子またはニュースレターを印刷する
-
[ファイル] メニューの [印刷] をクリックし、[文書および用紙の設定] タブをクリックします。
-
[印刷]ダイアログボックスの [印刷オプション] で、[小冊子] が選択されています。
注: プリンターが両面印刷 (または両面印刷) をサポートしている場合は、[両面印刷]オプションの [両面印刷] または [短辺反転] が選択されていないことを確認します。
-
必要なその他のオプションを選択し 、[OK] をクリックして文書を印刷します。
Microsoft Office Publisher では、用紙の一方の面に最初のページと最後のページが印刷され、次に示すように、用紙の反対側に 2 番目と最後から 2 番目のページが印刷されます。

プリンターが両面印刷をサポートしない場合、Microsoft Office Publisher では、最初と最後のページが 1 枚の用紙に、2 番目と最後から 2 番目のページが別の用紙に印刷されます。 ページを背面にコピーし、折りたたんでからホチキス止めまたは結合すると、正しい順序になります。










