ワークシート フォームの外観をプロフェッショナルに作成するには、すべてのコントロールとオブジェクトに一貫性のある形式を指定し、適切なサイズに設定する必要があります。
重要: コントロールを操作できるようにするには、まず [開発者] タブを有効にする必要があります。 詳細については、「 開発者」タブを参照してください。
コントロールのサイズを変更するには、サイズ変更ハンドルをドラッグするか、[ コントロールの書式設定 ] ダイアログ ボックスに測定値を入力します。
1 つ以上のコントロールが ActiveX コントロールの場合:
-
サイズを変更するコントロールを選択します。
詳細については、「 ワークシートのコントロールを選択または選択解除する」を参照してください。
-
次のいずれかの操作を行います。
サイズ変更ハンドルを使用してサイズを変更する
-
いずれかのハンドルの上にポインターを置きます。
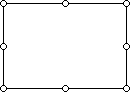
-
次のいずれかの操作を行います。
-
サイズを 1 つ以上の方向に増減するには、マウスを中心から離れてドラッグするか、中央に向かってドラッグします。
-
コントロールの中央を同じ場所に保持するには、Ctrl キーを押しながらマウスをドラッグします。
-
コントロールの比率を維持するには、Shift キーを押しながらマウスをドラッグします。
-
中央を同じ位置に保ちながら比率を維持するには、Ctrl キーと Shift キーを押しながらマウスをドラッグします。
-
-
マウスを離し、Ctrl キーまたは Shift キーを押します。
測定値を入力してサイズを変更する
-
選択範囲を右クリックし、[ 書式コントロール] をクリックします。
-
[ サイズ ] タブで、コントロールの高さと幅の測定値を入力するか、上方向キーまたは下方向キーをクリックして高さと幅を移動します。
-
コントロールの比率を維持するには、[縦横比チェックロック] ボックスを選択します。
注: [リセット] ボタン (元の高さと幅をリセットします)、[回転] テキスト ボックス、および [元の画像サイズに対する相対] チェック ボックスは使用できません。
-
1 つ以上のコントロールが ActiveX コントロールの場合:
-
書式設定するコントロールを選択します。
詳細については、「 ワークシートのコントロールを選択または選択解除する」を参照してください。
-
コントロールの書式プロパティを設定するには、[ 開発 ] タブの [ コントロール ] グループで、[ プロパティ ]

ヒント: コントロールを右クリックし、[プロパティ] をクリックすることもできます。
[プロパティ] ダイアログ ボックスが表示されます。 各書式プロパティの詳細については、プロパティを選択し、F1 キーを押して Visual Basic のヘルプ トピックを表示します。 Visual Basic ヘルプの [検索] ボックスにプロパティ名を入力することもできます。 次のセクションでは、使用可能な書式プロパティをまとめます。
書式設定プロパティの概要
注: 各 ActiveX コントロールには、次の書式設定プロパティの異なるサブセットがあります。
指定する対象
使用するプロパティ
前景色
ForeColor (フォーム)
背景色
BackColor (フォーム)
背景のスタイル (透明または不透明)
BackStyle (フォーム)
枠線の色
BorderColor (フォーム)
枠線の種類 (なしまたは単一線)
BorderStyle (フォーム)
コントロールに影を適用するかどうか
Shadow (Excel)
枠線の外観 (なし、浮き出し、くぼみ、枠囲み、またはバンプ)
SpecialEffect (フォーム)
-
書式設定するコントロールを選択します。
詳細については、「 ワークシートのコントロールを選択または選択解除する」を参照してください。
-
選択範囲を右クリックし、[ 書式コントロール] をクリックします。
-
[ 色と線 ] タブで、次の 1 つ以上の操作を行います。
-
色を変更するには、[色 ] リスト ボックス から色を選択します。
-
他の色を見つけるには、独自の色を作成するか、透明度を調整するには、[ その他の色] をクリックします。
-
グラデーション、テクスチャ、パターンを調整したり、画像を追加したりするには、[ 塗りつぶし効果] をクリックします。
-
-
書式設定するコントロールを選択します。
詳細については、「 ワークシートのコントロールを選択または選択解除する」を参照してください。
-
選択範囲を右クリックし、[ 書式コントロール] をクリックします。
-
[ フォント ] タブで、選択したテキストのフォントの種類、フォント スタイル、フォント サイズ、その他の書式設定オプションを選択します。
[サイズ] の値には、1 から 1638 までの任意の数値を入力できます。 [サイズ] ボックスの一覧で使用できる サイズ は、選択したフォントとアクティブなプリンターによって異なります。 [標準フォント チェック] ボックスを選択して、フォント、フォント スタイル、サイズ、効果を標準 (既定) スタイルにリセットします。
-
[OK] をクリックします。
-
選択範囲を右クリックし、[ 書式コントロール] をクリックします。
-
[ 配置 ] タブで、目的のテキストの配置、方向、向きのオプションを選択し、[OK] をクリック します。
-
選択範囲を右クリックし、[ 書式コントロール] をクリックします。
-
[余白] タブ で 、目的の内部余白オプションを選択し、[OK] をクリック します。
注: フォーム ラベル コントロールを 3-D 網かけで表示するように書式設定することはできません。また、[フォーム] ボタン コントロールは 3-D 網かけでのみ表示できるため、[書式コントロール] ダイアログ ボックスの [3-D 網掛け] チェック ボックスは使用できません。
-
書式設定するコントロールを選択します。
詳細については、「 ワークシートのコントロールを選択または選択解除する」を参照してください。
-
選択範囲を右クリックし、[ 書式コントロール] をクリックします。
-
[ コントロール ] タブで、[ 3-D シェーディング] をクリックします。
補足説明
Excel Tech Communityで、いつでも専門家に質問できます。また、コミュニティでは、サポートを受けられます。










