この記事では、ワークシート内の他のすべての行または列に網かけを自動的に適用する方法について説明します。
代替行または列に網かけを適用する方法は 2 つあります。単純な条件付き書式の数式を使用して網かけを適用することも、定義済みの Excel テーブル スタイルをデータに適用することもできます。
ワークシート内の代替行または列に網かけを適用する方法の 1 つは、条件付き書式ルールを作成することです。 このルールでは、数式を使用して行番号が奇数か偶数かを判断し、それに従って網かけを適用します。 次のような数式を入力します。
=MOD(ROW(),2)=0
注: 1 行おきではなく 1 列おきに網かけを適用する場合は、「=MOD(COLUMN(),2)=0」と入力します。
-
ワークシート上で次のいずれかの操作を行います。
-
特定の範囲のセルに網かけを適用するには、書式を設定するセルを選択します。
-
ワークシート全体に網かけを適用するには、[すべて選択] をクリックします。
![[すべて選択] ボタン](https://support.content.office.net/ja-jp/media/b17d5aad-a936-42d8-be06-0aa30ed80309.gif)
-
-
[ホーム] タブの [スタイル] で [条件付き書式] の横にある下向き矢印をクリックし、[新しいルール] をクリックします。
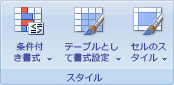
-
[新しい書式ルール] ダイアログ ボックスの [ルールの種類を選択してください] で、[数式を使用して、書式設定するセルを決定] をクリックします。
-
[次の数式を満たす場合に値を書式設定] ボックスに、次の図のように「=MOD(ROW(),2)=0」と入力します。
![[新しい書式ルール] ダイアログ ボックスの数式](https://support.content.office.net/ja-jp/media/f5c1aae4-2792-42c9-b611-9b30de46a56a.jpg)
-
[書式] をクリックします。
-
[セルの書式設定] ダイアログ ボックスの [塗りつぶし] タブをクリックします。
-
網かけ対象の行に使用する背景またはパターンの色を選択し、[OK] をクリックします。
この時点で、選択した色が [新しい書式ルール] ダイアログ ボックスの [プレビュー] ウィンドウに表示されます。
-
書式をワークシートのセルに適用するには、[OK] をクリックします
注: 条件付き書式ルールを表示または編集するには、[ホーム] タブの [スタイル] グループで [条件付き書式] の横にある矢印をクリックし、[ルールの管理] をクリックします。
1 行おきに網かけまたは縞模様をすばやく追加するには、定義済みの Excel テーブル スタイルを適用する方法もあります。 この方法は、特定の範囲のセルに書式を設定する場合に、フィルターのドロップダウン リストが自動的に表示される合計行または見出し行を表示するなどの追加的な機能をテーブルに与えるときに便利です。
既定では、データが読みやすくなるようにテーブルの行に縞模様が適用されます。 テーブルで行の追加または削除を行うと、自動的に縞模様が適用されます。
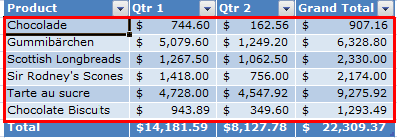
テーブルの機能を使用せずにテーブル スタイルを設定する場合、テーブルを通常の範囲のデータに変換できます。 この場合、その範囲にデータを追加しても、縞模様は自動的に適用されません。
-
ワークシートで、書式を設定するセルの範囲を選択します。
-
[ホーム] タブの [スタイル] で [テーブルとして書式設定] をクリックします。
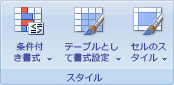
-
[淡色]、[中間]、または [濃色] で、目的のテーブル スタイルをクリックします。
ヒント: ユーザー設定のテーブル スタイルを作成すると、そのスタイルが [ユーザー設定] に表示されるようになります。 ユーザー設定のテーブル スタイルの作成方法の詳細については、「Excel のテーブルを書式設定する」を参照してください。
-
[テーブルとして書式設定] ダイアログ ボックスの [OK] をクリックします。
[テーブル スタイルのオプション] グループの [縞模様 (行)] チェック ボックスは既定でオンです。
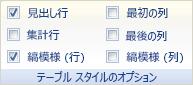
1 行おきではなく 1 列おきに網かけを適用する場合は、このチェック ボックスをオフにして、[縞模様 (列)] を選択します。
-
Excel テーブルを通常の範囲のセルに変換する場合は、テーブルの好きな場所をクリックして、テーブルをデータの範囲に変換するために必要なツールを表示します。
-
[デザイン] タブの [ツール] グループで [範囲に変換] をクリックします。
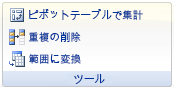
ヒント: または、テーブルを右クリックし、[テーブル] をクリックして、[範囲に変換] をクリックします。
注: の代替行または列に網かけを適用するカスタム条件付き書式ルール Web 用 Excel作成することはできません。
Web 用 Excelでテーブルを作成すると、既定では、テーブル内の他のすべての行が網掛けされます。 テーブルで行の追加または削除を行うと、自動的に縞模様が適用されます。 ただし、代替列には網かけを適用できます。 そのためには、次の手順を実行します。
-
テーブルの任意のセルを選択します。
-
[ テーブル デザイン ] タブをクリックし、[ スタイル オプション] で [ バンド列 ] チェック ボックスをオンにします。
行または列から網かけを削除するには 、[スタイル オプション] の [ バンド 行] または [ バンド列] の横にあるチェック ボックスをオフにします。
補足説明
Excel Tech Communityで、いつでも専門家に質問できます。また、コミュニティでは、サポートを受けられます。










