テキストの周囲に罫線を配置すると、テキスト ボックスや 1 セルのテーブルを挿入するよりも、文書内で同様の外観を実現する方が効果的な場合があります。
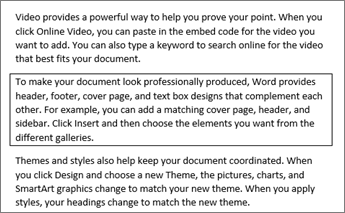
-
単語、行、または段落を選択する
-
[ホーム] > [罫線] に移動し、罫線の選択肢のメニューを開きます。
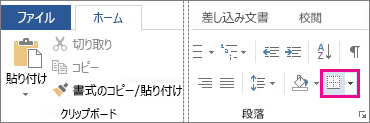
-
目的の罫線の種類を選択します。
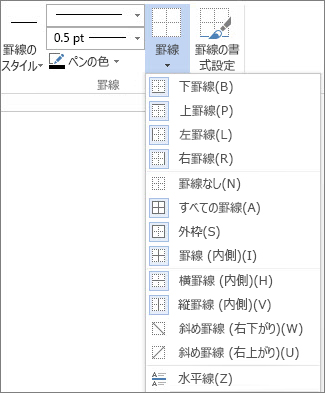
罫線をカスタマイズする
-
テキストを選択し、目的の基本的な種類の罫線を見つけたら、もう一度 [罫線 ] メニューを開き、[ 罫線と網かけ] を選択します。
-
スタイル、色、幅を選択し、ダイアログ ボックスの [ プレビュー ] セクションのボタンで選択を適用します。 プレビューが目的の方法である場合は、[OK] をクリック します。
![[線種とページ罫線と網かけの設定] ダイアログ ボックスの [設定対象] ドロップダウン メニュー](https://support.content.office.net/ja-jp/media/c927361c-3a12-404d-8900-91998cfe2b58.png)
注: [ 適用 先] ボックスに正しい設定 ( テキスト または 段落) があることを確認します。
関連項目
個々の単語、テキスト行、または段落全体に罫線を追加できます。 必要に応じて通常の罫線または装飾的な罫線を追加できます。
また、 図に罫線を追加したり、 表の周囲に罫線を配置したり、 個々のページに罫線を追加したりすることもできます。
選んだ文字に罫線を追加する
-
単語、行、または段落を選択する
-
[ホーム] タブの [罫線] の横にある方向キーをクリックします。
![[ホーム] タブの [罫線] をクリックして、選んだテキストの罫線を追加または変更します。](https://support.content.office.net/ja-jp/media/9e2e2255-c142-412f-bb4d-526df63ac90f.png)
-
[罫線] ギャラリーで、適用する罫線のスタイルをクリックします。
文字列の罫線をカスタマイズする
-
文字列を選び、使用したい罫線の基本タイプを見つけたら、もう一度 [罫線] の横にある方向キーをクリックし、[線種とページ罫線と網かけの設定] をクリックします。
-
[線種とページ罫線と網かけの設定] ダイアログ ボックスで、[設定]、[スタイル]、[色]、[幅] を変更し、必要な罫線スタイルを作成します。
![[線種とページ罫線と網かけの設定] ダイアログ ボックスで、罫線をカスタマイズします。](https://support.content.office.net/ja-jp/media/29a26567-950a-4f64-898b-7f54ed81ca8e.png)
注: 罫線のスタイルが正しく適用されていることを確認するには、[テキストまたは段落に適用] を設定します。 文字列を選んでいない場合は、[適用] を [段落] にのみ設定できます。
-
[OK] をクリックし、選んだ罫線スタイルを適用します。
ヒント: 選択したテキストの領域に色を塗りつぶすこともできます。 [ 罫線と網かけ ] ダイアログ ボックスで、[ 網かけ ] をクリックして色とパターンを選択します。 [塗りつぶし] リストで選択した色が四角形の領域に塗りつぶされます。[色] メニューから選択した色は、[スタイル] リストから選択したパターンの四角形の領域に適用されます。










