組織外のベンダー、クライアント、または顧客と共同で作業している場合、自分のサイトの特定の領域や特定のドキュメントに彼らがアクセスできるようにしたい場合があります。 外部ユーザーと共有するときには、さまざまな設定を使用できます。 この記事では、サイトコレクションレベルで共有を有効または無効にする機能について説明します。 これを行うには、SharePoint 管理者が tentant レベルの共有を有効にしている必要があります。また、サイトコレクション管理者である必要があります。 テナントで外部共有を管理する方法については、「 SharePoint 環境 (テナント) の外部共有を有効または無効にする」を参照してください。
個々のサイト コレクションの外部共有を有効または無効にする
個々のサイトコレクションに対して外部共有を構成するには、SharePoint 管理者である必要があります。 サイト コレクション管理者が外部共有構成を変更することはできません。
-
SharePoint 管理センターで、[サイト コレクション] をクリックします。
-
共有設定を有効または無効にするサイト コレクションの横のボックスをオンにします。
-
リボンで [共有] をクリックします。
![[共有] が強調表示されている SharePoint Online 管理センター](https://support.content.office.net/ja-jp/media/57524795-9b50-41f9-b1a8-06627edf22b9.png)
-
次のいずれかの操作を実行します。
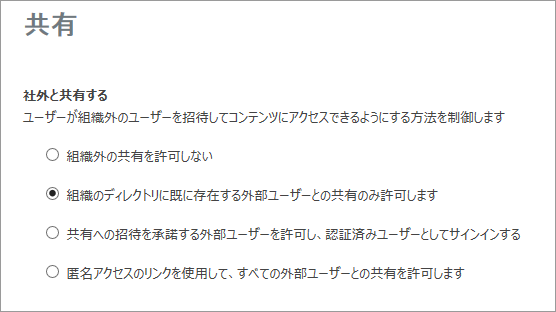
選択するオプション
|
選択するオプション |
目的 |
|---|---|
|
組織外との共有を許可しない |
すべてのサイトのすべてのユーザーがサイトを共有できないようにし、外部ユーザーとサイト上のコンテンツを共有しないようにします。
|
|
組織のディレクトリの既存外部ユーザーとの共有のみを許可する |
既に共有している外部ユーザーのみに共有を許可します。
|
|
共有への招待を承諾する外部ユーザーを許可し、認証済みユーザーとしてサインインする |
サイトまたはコンテンツを表示するための招待を受け取った外部ユーザーがコンテンツにアクセスするには、Microsoft アカウントでサインインしなければならないようにする。
|
|
共有への招待を承諾する外部ユーザーと、匿名ゲスト リンクの両方を許可する |
サイト ユーザーが、認証されたユーザーとしてサインインする人とサイトを共有できるようにし、さらに招待した受信者にサインインすることを要求せずに、匿名のゲスト リンクを使用したドキュメントの共有もできるようにする。
|
注:
-
SharePoint 環境全体で外部共有が無効になっている場合、特定のサイトコレクションに対して外部共有を有効にすることはできません。
-
個々のサイトコレクションの外部共有設定は、SharePoint 環境全体で許可されているものよりも制限を緩和することはできませんが、これらの設定はより制限されます。 たとえば、SharePoint 環境全体で外部共有がオンになっていても、認証されたユーザーのみを許可するように制限されている場合、特定のサイトコレクションで許可できる外部共有の種類は1つだけです。 SharePoint 環境全体で、サインインと匿名ゲストリンクの両方で外部共有が許可されている場合は、特定のサイトコレクションに対して外部共有を完全に無効にするか、認証されたユーザー (ゲストリンクなし) に外部共有を制限するかを選択できます。
-
SharePoint Online 管理センターで外部共有を無効にすると、共有リンクはすべて機能を停止します。 その後、再びこの機能を有効にすると、リンクは再び動作するようになります。 特定の文書へのアクセスを完全に取り消す場合、共有されている個々のリンクを無効にすることも可能です。
-
[個人用サイト] サイト コレクションの外部共有設定を変更すると、その変更はすべての既存または新規作成の個人用サイトにも適用されます。
-
サイトのコンテンツをゲスト メンバーがいる Office 365 グループと共有していて、グループの設定によってゲスト メンバーがグループ リソースにアクセスできないようになっている場合があります。 この場合は、サイト コレクションの外部共有を有効にしても、グループのゲストはサイトのコンテンツにアクセスできません。 Office 365 グループのゲスト メンバーのアクセスを有効または無効にするには、「Office 365 グループへの外部ユーザーのゲスト アクセスを許可する」を参照してください。










