注:
-
Delve は 2024 年 12 月に廃止されます。 他の Microsoft アプリでも同様の機能を見つけることができます。 Delve からの移行を可能な限りスムーズにするには、Microsoft 365 で Delve の代替オプションを調べるようにすることをお勧めします。
-
SharePointでブログを作成する別の方法については、「 コミュニケーション サイトとニュース投稿を使用したブログの作成」を参照してください。
-
Delve ブログは廃止される予定です。
-
テナントには、新しい Delve ブログを作成する機能がありません。
-
既存の Delve ブログで新しい投稿を作成または編集する機能が無効になりました。
-
既存の Delve ブログが削除され、 Delve プロファイルから削除されました。
Microsoft 365 テナント管理者によって有効化されている場合は、個人用ブログを作成して、アイデアや情報を社内の同僚と素早く共有できます。 既定では、社内の誰もがそのブログを表示できますが、外部の人間は表示できません。
個人用ブログ機能が Delveと統合され、ブログ投稿、プロフィール情報、最近作業したドキュメントの一覧に 1 つの場所から簡単にアクセスできるようになりました。
個人用ブログでは、新しい Microsoft 365 作成キャンバスが使用されます。 作成キャンバスは、Microsoft 365 の各部分に共通のコンテンツの作成および編集環境を提供して、組織内でのコンテンツの作成と発行を容易にします。 たとえば、ブログを作成または編集すると、変更結果が自動的に保存されます。
個人用ブログを作成する
-
個人用ブログを作成するには、以下のいずれかの操作を実行して、自分のプロファイルを表示します。
-
Microsoft 365 ヘッダーでプロフィール画像をクリックし、[ 自分について] を選択します。
-
Delve で左側のメニューから [自分] を選び、[プロファイル] リンクを選びます。
-
-
プロファイルの [ブログ] セクションまでスクロールし、[作成開始] をクリックします。
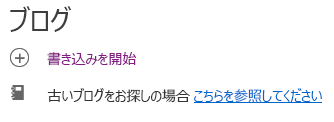
ブログ投稿をCreateする
-
新しいブログ投稿を作成するには、プロファイル ページの [ブログ] セクションで [書き込み開始] をクリックするか、ブログに既に投稿がある場合は、[すべての投稿] をクリックし、[新しい投稿] タイルをクリックします。
-
ブログ投稿ページでは、[画像を追加] をクリックして、ブログ投稿用のヘッダー画像を追加します。
-
[タイトル] をクリックして、ブログ投稿のタイトルを追加し、[サブタイトル] をクリックして、必要ならばサブタイトルも追加します。
-
ブログ投稿にテキストを追加するには、[ストーリーの書き込みを開始] をクリックし、ブログ投稿のテキストを入力します。
-
ブログ投稿に画像、テキスト領域、ビデオなどのアセットを追加するには、テキストボックスのすぐ上または下にポインターを移動し、表示される "+" 記号をクリックして、追加するアセットを選びます。 この方法でドキュメントを追加すると、そのドキュメント本体にリンクされたサムネイルが表示されます。 ドキュメントをクリックすると、 Web版 Microsoft 365で開きます。 アセットの右上隅の展開の矢印

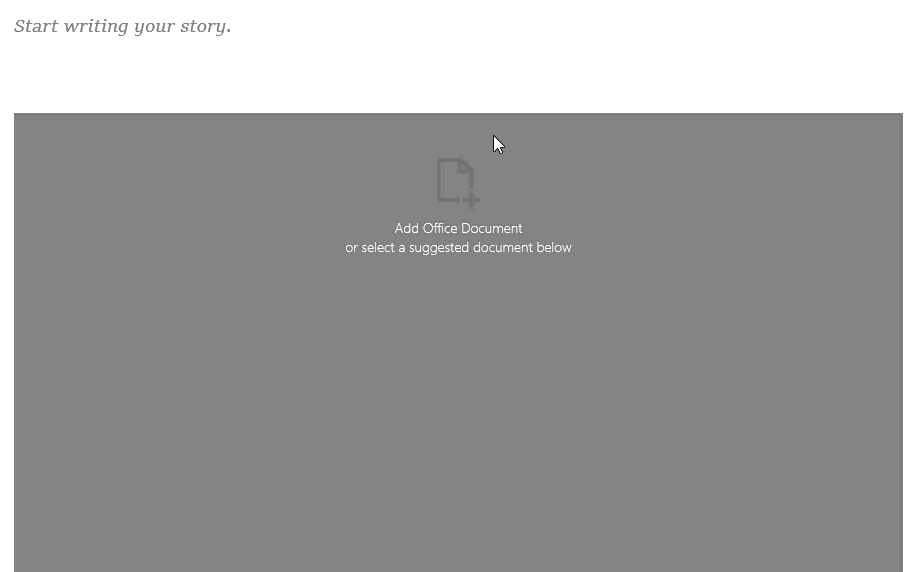
-
ブログ投稿に Microsoft Office ドキュメントを埋め込むには、推奨されるドキュメントの一覧からドキュメントを選択するか、[ Office ドキュメントの追加 ] をクリックして、一覧に含まれていないドキュメントを埋め込みます。 投稿を公開すると、読者はブログ投稿の残りの部分に沿ってドキュメントを表示したり、ドキュメントのコピーをダウンロードしたり、PDF バージョンを作成したり、 Web版 Microsoft 365でドキュメントを開いたりできます。 アセットの右上隅にあるコントラクト矢印

-
ページからセクションを削除するには、削除するセクションの上にマウス ポインタを移動し、ゴミ箱アイコン

-
ブログ投稿の発行の準備ができたら、ページの右上隅にある [発行] をクリックします。 作成したブログ投稿をひとまず保存して、後で発行する場合は、そのページから移動してください。 変更内容は自動的に保存されます。 変更内容が保存されたかどうかを確認するには、ページの左上をチェックします。
ブログ投稿を編集する
-
プログ投稿を編集するには、プロファイル ページの [ブログ] セクションの [すべてのストーリー] をクリックし、編集するブログ投稿を選択してから、ページ右上隅の [編集] をクリックします。
-
編集するコンテンツを選択し、変更を加えます。
-
ブログ投稿の編集が完了したら、ページの右上隅にある [ 発行 ] をクリックして変更を発行します。 変更したブログ投稿をひとまず保存して、後で発行する場合は、そのページから移動してください。 変更結果が自動的に保存されます。
注: ブログ投稿のリストに戻るには、ページ左上隅の自分の名前をクリックします。
ブログ投稿を削除する
-
プログ投稿を削除するには、プロファイル ページの [ブログ] セクションの [すべてのストーリー] をクリックし、削除するブログ投稿を選択してから、ページ左上隅のゴミ箱アイコン

作成者が退職すると、ブログは自動的に削除されますか?
いいえ。 Delve ブログは別のサイトでホストされており、従業員または作成者が退職またはorganizationした場合は削除されません。 元従業員または過去の作成者のブログを削除する必要がある場合は、グローバル管理者または SharePoint 管理者が削除できます。
Delve ブログは、 職場または学校の OneDrive サイトと同じ 保持プロセス の対象になりません。 作成者が退職した後、または管理者によって削除されるまで、ブログは引き続き存在organization。










