たとえば、苗字と名前 (または部品名と部品番号など、任意のデータ) を個別の列に分割する必要があるとします。 フラッシュ フィルという Excel 2013 の新機能を使うと、簡単にこれを行うことができます。
名前やその他の値をデータの横の列に入力し、Enter キーを押します。
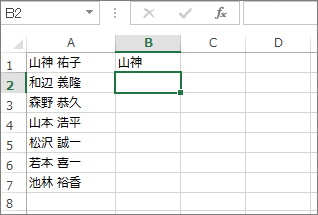
次の苗字の入力を開始します。 フラッシュ フィルによって、予測される名前の一覧が表示されます。
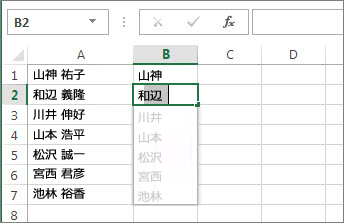
その一覧でよければ、Enter キーを押して承認します。
ヒント: 予測された名前を使わずに入力を続ける場合は、Esc キーを押します。
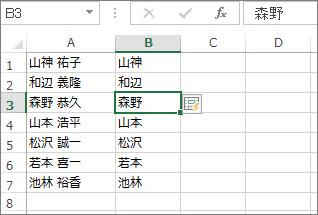
今度は次の列に苗字を入力し、Enter キーを押します。
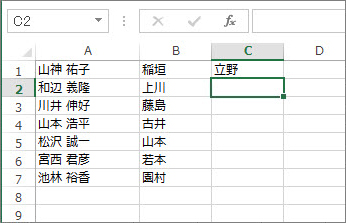
次の名前の入力を開始し、enter キーを押すと、入力が完了します。
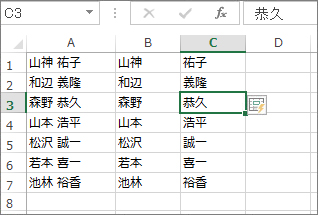
大文字と小文字について (英語名の場合)
フラッシュ フィルでは大文字と小文字が区別されます。 たとえば、苗字を小文字で入力すると、すべての苗字が同様に処理されます。
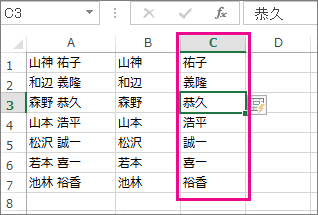
望ましい結果が得られない場合は Esc キーを押して、予測結果を使わずに入力を続けます。
フラッシュ フィルの大文字小文字の区別を利用して、テキストの大文字小文字を変更することもできます。
ミドル ネームの処理 (英語名の場合)
データに一貫してミドル ネームがある (つまり、すべての名前にミドル ネームがある) 場合、フラッシュ フィルは同様に機能します。この場合は、手順を 2 回ではなく 3 回実行します。
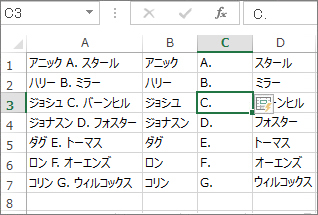
フラッシュ フィルに関するその他の情報
もちろん、データに名前を付ける必要はありません。 フラッシュフィル は、複数の列に分割する必要があるデータで動作します。または、例に基づいてデータの入力に使用することもできます。 フラッシュフィル は、通常、データ内のパターンを認識したときに動作します。
しかし、フラッシュ フィルによるデータ入力が開始されない場合もあります。 フラッシュ フィルが良好に動作するのは、データに何らかの一貫性がある場合です。 たとえば、すべての名前にミドル ネームのイニシャルが含まれている場合や、すべての住所に同じ形式の郵便番号が含まれている場合などです。 データにあまり一貫性がない場合は、[区切り位置] 機能を使って異なるセルに文字列を分割するか、または関数を使ってテキストを分割します。










