Outlook の署名ブロックは、名前と電話番号と同じくらい簡単です。 または、写真やロゴでプレゼンテーションをバンプアップしたり、Facebook、Twitter、LinkedIn、YouTube などのソーシャル ネットワーキング サービス アイコンを追加することもできます。 その方法をご説明します。 開始する前に、写真またはロゴ、および署名ブロックに含めるソーシャル アイコンを見つけます。 イメージ ファイルには、.bmp、.gif、.jpg、または .png 拡張機能を使用する必要があります。
-
[ホーム] タブで [新しいEmail] を選択し、メッセージ ブロックで [テーブル > 挿入] を選択します。
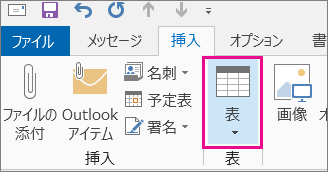
-
テーブル グリッドでカーソルをドラッグして、署名情報を保持するために使用する 1 つの行と 2 つの列を選択します。
![[テーブルの挿入] オプション](https://support.content.office.net/ja-jp/media/1f7fae63-47e0-484f-996b-3447199d750b.png)
-
テーブルの最初のセルにカーソルを置き、[ 挿入 ] > [図] を選択し、写真またはロゴが保存されているフォルダーを参照してファイルを選択し、[ 挿入] を選択します。
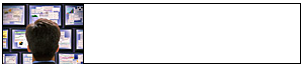
-
2 番目の列にカーソルを置き、 名前を入力して Enter キーを押します。 後続の各行で、署名ブロックに必要な追加の個人情報を入力します。 1 つの項目の入力が完了するたびに Enter キーを押します。
-
ソーシャル ネットワーキング アイコンを追加する場合は、個人情報の最終行を追加した後に Enter キーを 2 回押します。 次に、[ 図 > 挿入 ] を選択 し、アイコンが保存されているフォルダーを参照してファイルを選択し、[挿入] を選択 します。 複数のアイコンを追加する場合は、繰り返します。

ヒント: 必要に応じて、ドラッグして写真またはロゴのサイズを変更し、サイズ変更された画像に合わせて列のサイズを調整します。
左側の列の画像が余分な空白で囲まれていないことを確認するには、列を選択し、[ レイアウト ] タブを選択し、[ セル サイズ ] グループで行の高さと行の幅を 0 に設定します。

-
テーブルを選択して右クリックし、[ 罫線] と [網かけ ] > [ なし ] > [OK] を選択します。
注: 右クリックしても 罫線と網かけ が表示されない場合は、[ テキストの書式設定 ] タブの [ 段落 ] グループで、[ 罫線 ]
![[テキストの書式設定] タブの [段落] グループの [罫線] ボタン](https://support.content.office.net/ja-jp/media/f82644be-ca45-4685-a827-c5f5df542c88.png)
-
表を選択します。 右クリックして [ コピー] を選択し、[ 挿入 ] タブの [ 含める ] グループで、[ 署名 ] > [署名] を選択します。
ヒント: アンカー 記号

-
[ 電子メール署名 ] タブの [ 編集する署名の選択] で、[ 新規] を選択し、署名の 名前 を入力します。
-
[ 署名の編集] で、Ctrl キーを押しながら V キーを押して、コピーした署名ブロックをテキスト ボックスに貼り付けます。
![[署名とひな形] ダイアログ ボックスの [電子メール署名] テキスト ボックスにカスタム署名ブロックを貼り付ける](https://support.content.office.net/ja-jp/media/f7e0ad27-ed04-4b90-b2b6-f6cf0f728b70.png)
注: コピーした署名ブロックに黒い背景のテーブル グリッドが表示されている場合は、手順 6 に戻りますが、表を選択して [罫線と網かけ] を選択した後、[ 色 ] ドロップダウン リストの [ テーマの色] で、左上隅にある白いボックスを選択し、[ OK] を選択します。
-
[既定の署名の選択] で、次の操作を行います。
-
[電子メール アカウント] のリストで、署名を関連付ける電子メール アカウントを選択します。
-
[新しいメッセージ] のリストで、すべての新しいメール メッセージに自動的に追加する署名を選択します。 メール メッセージに自動署名しない場合は、既定のオプション (なし) をそのまま使用します。
-
[返信/転送] のリストで、メッセージを返信または転送するときに自動的に追加する署名 (自動署名) を選択します。 それ以外の場合は、既定のオプション (なし) をそのまま使用します。
-
-
[OK] を選択します。
新しいメッセージを作成するたびに、[含める] グループの [署名] オプションから新しい署名を使用できるようになりました。










