注: 最新のヘルプ コンテンツをできるだけ早く、お客様がお使いの言語で提供したいと考えております。 このページは、自動翻訳によって翻訳されているため、文章校正のエラーや不正確な情報が含まれている可能性があります。私たちの目的は、このコンテンツがお客様の役に立つようにすることです。お客様にとって役立つ情報であったかどうかを、このページの下部でお知らせください。 簡単に参照できるように、こちらに 英語の記事 があります。
[図形の書式設定] ウィンドウを使って、図形や、図の中のその他のオブジェクトの透明度を変えます。
-
変更する図形を右クリックし、[図形の書式設定] をクリックします。
-
[図形の書式設定] ウィンドウが開き、通常は、既定で [塗りつぶしと線] が表示されます。[塗りつぶし] をクリックします
![[図形の書式設定] ウィンドウ](https://support.content.office.net/ja-jp/media/b3d99a7c-19e8-4db5-8dc8-91c509adcc4f.png)
-
[透明度] で、スライダーを使って透明度のレベルを変更するか、数値を入力して正確な透過率を指定します。
数値を低くすると透明度が下がり、高くすると透明度が上がります。
図のリアルタイム プレビューで、図形の外観を確認します。
ヒント: 複数の図形の透明度を変更するには、ctrl キーを押しながら変更する図形をクリックします。[図形の書式設定] ウィンドウはすべての選択した図形の透明度を同時に変更します。オブジェクトをグループ化されたグループ] をクリックして共同変更できます。
上記の手順に従って、接続線、線、コンテナー、吹き出しなど、図の中の任意のオブジェクトの透明度を設定します。
図形にグラデーションの塗りつぶしがある場合
[図形の書式設定] ウィンドウの [塗りつぶし] の [グラデーションの分岐点] スライダーで、各分岐点 (スライドする矢印) をクリックし、透明度を設定します。
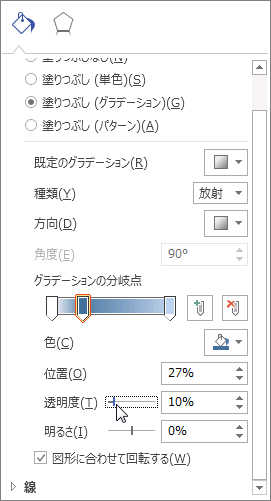
この操作では、グラデーションのその分岐点が制御する図の部分だけ、透明度が変わります。図形全体に同じ透明度 (75% など) を適用したい場合は、グラデーションのそれぞれの分岐点で透明度を 75% に設定します。ただし、同じ透明度を図形全体に適用する場合、塗りつぶしをグラデーションから単色に変更する方が簡単です。










