Publisher では、図形内にテキストを配置できます。 テキストは四角形のテキスト ボックスの図形を保持します。
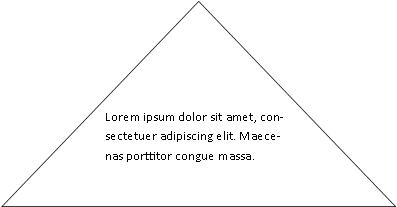
別の図形にテキストを作成するには、ワードアートを使用してテキストを作成し、それを必要な図形に変更します。

テキストを複数の行に分割して、テキストの収め方を調整できます。

目的に合ったトピックをクリックしてください
オートShapeにテキストを追加する
-
[挿入] タブの [図]グループで [図形] をクリックし、必要な図形をクリックします。
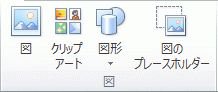
-
ドラッグして図形を 作成します。
-
図形が自動的に選択されます。
-
[描画 ツール] タブの [図形 の挿入] グループで [テキストの編集] をクリックします。
-
必要なテキストを入力します。
-
テキストの書式設定を変更するには、テキストを選択し、[ホーム] タブをクリックし、フォント、サイズ、色、または変更するその他の属性を変更します。
ワードアートを使用してテキストを整形する
最適な結果を得る場合は、短いブロックまたはテキスト行にワードアートを使用します。 ワードアート スタイルは、テキストサイズが大きい場合に最も大きな影響を与えます。
-
[挿入] タブの [テキスト] グループで [ワードアート] をクリックして、目的のワードアート スタイルをクリックします。
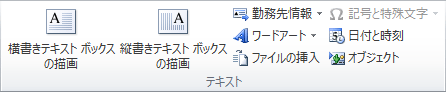
-
必要なテキストを入力します。
-
必要に応じてフォント サイズを変更し、[OK] をクリックします。
注: ワードアートでは、既定でテキストが 1 行に表示されます。そのため、テキストのサイズを調整したり、Enter キーを押して複数の行に分割したりする必要がある場合があります。
-
[ワードアートツール] タブの [ワードアートのスタイル] グループで、[図形の変更] をクリックし、必要な図形をクリックします。
図形を選択し、その編集ポイントをドラッグして、図形に追加の変更を加えます。










