埋め込み可能な Web サイト (YouTube や SharePoint マップなど) から、Bingスペースにコンテンツを表示できます。 多くの場合、コンテンツに対してサイトの Web アドレスを使用するか、サイトが提供する埋め込みコードを使用できます。
注:
-
一部の機能は、対象指定リリース プログラム に参加している組織 に段階的に導入されます。 つまり、この機能がまだ表示されない場合や、ヘルプ記事で説明されている機能とは異なる場合があります。
-
領域では、埋め込みコンテンツは、検査モードのときに完全な HTML 埋め込みコンテンツを読み込むサムネイル画像として最初に表示されます。 VR ヘッドセットを使用しているユーザーは、サムネイルのみを表示できます。
-
まだ編集モードではない場合は、スペースの上部にある [ 編集] を選択します。
-
キャンバスで、丸で囲った [+] アイコンを選択 します。
-
[埋め 込み] を選択します。
-
Web パーツをクリックして、構造 (フロア) の任意の場所に配置します。
-
プロパティ パネルで、URL または HTML iframe タグを入力します。 これを行う方法の詳細については、この記事の「Webサイト アドレスまたは埋め込みコードを使用する」セクションを参照してください。
-
3D 空間で使用する特定のサムネイルを指定するか、自動選択されたサムネイルを使用できない場合は、[カスタム 画像] を選択します。 次に、画像を選択します。 [ イメージに透明度を使用する] を選択して、バックプレートなしでカスタム イメージを表示し、透明度を有効にする。


-
(省略可能)ページに合わせて サイズを変更するかどうかを選択します。 これにより、iframe が画面で使用可能なすべての領域を使用するか、サムネイル画像の縦横比に一致するかが制御されます。
注: 埋め込みコンテンツの周囲に黒い枠線が表示されている場合は、この設定が有効になっている必要があります
-
(省略可能)[画像の外観] の環境設定を選択します。
-画像 の背後にあるパネルの奥行き
-角の半径 -
スペースに表示される サムネイルの [代替テキスト] を選択して入力します。
-
(省略可能)画像の下にプロピウムを表示する場合は、[表示] を選択します。 画像とピドニウムの間の距離を設定するには、[高さ] スライダーを使用 します。
-
[下書きとして保存 ] または [発行] を選択し、Web パーツを検査して、埋め込まれた HTML コンテンツが必要に応じて読み込まれるか確認します。
注:
-
プロパティ ウィンドウが表示しない場合は、Webパーツの左側にある [web
![[Web パーツの編集] ボタン](https://support.content.office.net/ja-jp/media/acb41a52-31e0-466f-94df-e0d23039165f.png)
-
コンテンツへのリンクは、リンクを使用してコンテンツを埋め込む特定のサービスを提供する Web サイトでのみ機能します。 埋め込むコンテンツでリンクが機能しない場合は、代わりに埋め込みコードを使用してみてください。
Web サイトアドレスを使用するか、埋め込みコードをスペースに埋めSharePoint Web パーツを埋め込む
埋め込み Web パーツは、埋め込みコードまたは Web サイト アドレスを使用して指定できるさまざまなコンテンツをサポートします。 コンテンツには、YouTube のビデオ、Bingマップ、Office、Microsoft Forms、PowerPointなどのドキュメント を含Microsoft PowerApps。
注: 一部のコンテンツでは、自動的に生成されたサムネイルを使用できません。 次に示すように、Web パーツが警告インジケーターで読み込まれる場合は、[カスタム画像] オプション を 選択し、画像を選択します。

Web サイトのアドレスを使用してコンテンツを表示する
一部の Web サイトからコンテンツを埋め込むには、コンテンツのサイトの Web アドレスをコピーして埋め込み Web パーツ に貼り付けることができます。
-
使用する埋め込み可能なコンテンツのリンクをコピーします。 これを行うには、埋め込むコンテンツを含むサイトに移動します。 コンテンツの近くのどこかに、[共有] ボタンまたはリンクが表示されるのが一般的です。 それをクリックし、指定されたリンク アドレスをコピーします。

[埋め込み] Web パーツのプロパティ ウィンドウで、前にコピーした Web サイト アドレスを [Web サイトアドレス] または [埋め込みコード] ボックスに貼り付 けます。
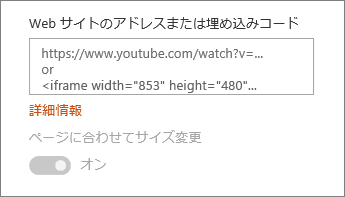
埋め込みコードを使用してコンテンツを表示する
埋め込みコードは、そのコンテンツを別のページに表示する方法を説明する Web サイトの特定の手順の一覧です。 多くのサイトでは、ページに埋め込みコードが提供され、コピーして貼り付けできます。 通常は、[埋め込みコード] または[/<]という>。 これにより、コードが含まれるテキスト ボックスが開きます。
たとえば、Vimeo の ビデオの [共有 ] ボタンをクリックして、共有ダイアログに埋め込みコードを表示します。

埋め込みコードを使用するには、次の操作を行います。
-
使用するコンテンツの埋め込みコード (使用可能な場合) をコピーします。 これを行うには、埋め込むコンテンツを含むサイトに移動します。 コンテンツの近くのどこかに、通常は [共有] ボタンまたはリンク、または [埋め込みコード] または [埋め込み] /<ボタンが表示>。 これにより、上記の Vimeo サイトの画像と同様に、いくつかのコードが含まれるテキスト ボックスが開きます。
-
埋め込み Web パーツのプロパティ ウィンドウで、埋め込みコードを [Web サイトのアドレス] または [埋め込みコード] ボックスに貼り付 けます。
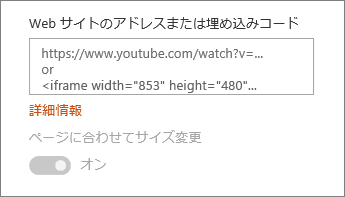
トラブルシューティング
埋め込み機能が機能しない最も一般的な理由を次に示します。
-
埋め込みコードは、iframe ベースである必要があります (つまり、iframe タグで開始<終了>です。 タグを使用して<埋め>埋め込みコードはサポートされていません。
-
埋め込みできるのはセキュリティで保護された Web サイトのみです。 Web サイトの URL が HTTPS で始まるか確認します。
-
すべての Web サイトでページの埋め込みを許可しているとは言えないので、安全で iframe ベースの埋め込みコードを使用している場合でも、埋め込みできない場合があります。 問題が発生した場合は、Web サイトで埋め込み可能な機能を確認してください。
-
サイト コレクション管理者は、ユーザーが外部 Web サイトからコンテンツを埋め込むかどうかを制御できます。 共同作成者にコンテンツの埋め込みを許可しない場合は、"この Web サイトからのコンテンツの埋め込みは許可されません" というエラー メッセージが表示される場合があります。 管理者またはヘルプ記事を参照してください。コンテンツをページに埋め込む機能を許可または制限SharePointします。










