Microsoft® Lync™ 2010 Attendant は、電話とインスタント メッセージを迅速に処理およびルーティングすることにより、多くの会話を即座に効率よく管理できる統合通話管理アプリケーションです。
この記事の内容
通話を発信または受信する
通話の発着信は、Lync 2010 Attendant で実行する最も一般的なタスクです。その手順は、インスタント メッセージの送受信に似ています。通話中でもインスタント メッセージを受信できます。
通話を発信するには
連絡先リストの連絡先に通話を発信するには、相手の名前をダブルクリックするか、名前の隣にある電話のアイコンをクリックします。

-
既定では、連絡先リストで名前をダブルクリックすると、その相手への通話が発信されます。
次のように既定の設定を変更すると、ダブルクリックによって通話ではなくインスタント メッセージが送信されるように設定できます。
-
ツール バーの [オプション] ボタンをクリックし、ドロップダウン リストで [オプション] をクリックして、[アクションと通知] タブをクリックします。
-
[連絡先をダブルクリックしたときに実行する操作] の隣のドロップダウン リストで、[インスタント メッセージの送信] をクリックします。
-
[OK] をクリックします。
![Lync Attendant の [オプション] アイコン](https://support.content.office.net/ja-jp/media/39e130b3-4d3c-49be-b34b-29aede47871b.png)
-
連絡先を検索するには、[検索] ボックスに名前を入力します。名前を入力すると、一致する名前が連絡先リストに表示されます。初めて検索するときには、インデックス作成を実行するため、検索に時間がかかります。
-
電話番号を使用して電話をかけるには、[検索] ボックスに番号を入力し、検索結果をダブルクリックします。
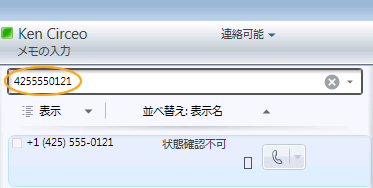
通話に応答するには
-
他のユーザーから着信があると、Lync メイン ウィンドウの [着信] 領域に通知が表示されます。この着信に応答するには、通知上の任意の場所をダブルクリックします。

注: 同じ発信者が繰り返し電話をかけてきた場合 (つまり、同じ連絡先から 30 分以内に 2 回以上電話をかけてきた場合) は、異なる着信通知が表示されます。通知をダブルクリックするか、[承諾] または [辞退] をクリックして、着信に応答してください。

通話を辞退するには
-
通話を辞退するには、着信通話の通知を右クリックしてから、[無視] をクリックします。ボイス メールが使用可能な場合は、通話がボイス メールにリダイレクトされます。
ボイス メールに着信をリダイレクトするには
-
ボイス メールに着信をリダイレクトするには、着信通話の通知を右クリックしてから、[リダイレクト] を選択し、別の電話番号または [ボイス メール] を選択します。
通話中に実行する処理
着信に応答すると、通話は [アクティブ] 領域に表示されます。通話コントロールを使用すると、さまざまなタスクを実行できます。
通話を保留にするには
-
会話ウィンドウで [保留] アイコンをクリックします。

着信を転送するには
-
会話ウィンドウで [転送] アイコンをクリックします。
-
連絡先リストで、着信を転送する相手の名前をダブルクリックします。
-
通話の表示が会話ウィンドウから消えます。既定では、転送に失敗した場合にのみ、エラー メッセージが表示されます。

注: 通知を無効にするには、[オプション] をクリックし、[アクションと通知] タブをクリックし、適宜チェック ボックスをオフにして、[OK] をクリックします。
通話を取り次ぐ前に本来の受信者に相談するには
-
会話ウィンドウで、[通話を転送またはマージする前に参照する] ボタンをクリックします。通話が保留になります。

-
連絡先リストで、受信者の [電話] アイコンをクリックします (インスタント メッセージングを使用して相談する場合は、[IM] アイコンをクリックします)。

注: 受信者と相談する際には、新しい会話ウィンドウが開きます。元の発信者との接続は維持されます。発信者との会話は保留になり、[保留] 領域に移動します。会話を切り替えるには、ダブルクリックしてください。
-
受信者が電話に出ることを承諾した場合は、[この連絡先を呼び出して接続] ボタンをクリックします。
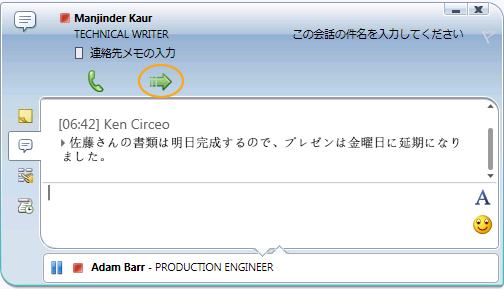
注: 受信者が電話に出たくない場合は、相談を終了します。発信者との会話を再開するには、[保留/通話の再開] ボタンをクリックします。これで、会話を終了する前に発信者と話し、メモをとることができます。
転送が正常に行われた場合は、視覚的なインジケーターは表示されません。自分の会話ウィンドウから会話の表示が消えるだけです。転送に失敗した場合は、[オプション] ウィンドウで通知が無効になっていない限り、エラー メッセージが表示されます。
他のユーザーを通話に招待するには
-
電話会議中に連絡先を追加するには、[追加] アイコンをクリックし、連絡先の名前をダブルクリックするか、連絡先リストから [会話] 領域に連絡先をドラッグします。ダイヤル パッドを使用して携帯電話番号を入力することもできます。

通話を終了するには
-
通話を終了するには、[会話の終了] アイコンをクリックします。

複数の会話の管理
メイン ウィンドウの [会話] 領域 (左側) は、すべての会話アクティビティが表示される領域です。会話の状態 (着信、アクティブ、待機 (保留)) を確認することにより、複数の会話をまとめて管理できます。
単一のアクティブな会話
-
[アクティブ] 領域にある会話は、その時点で対応している会話であることに注意してください。着信に応答したり、待機中の通話を [アクティブ] 領域に移動したりするには、それらをダブルクリックします。
複数のアクティブな会話 (電話および IM での会話)
-
アクティブな会話を複数同時に維持することは可能ですが、維持できる音声チャットは 1 つに限られます。たとえば、インスタント メッセージング (IM) の会話を 2 つ維持したまま、着信通話に応答できます。この場合、その時点で対応している IM 会話が [アクティブ] 領域に移動します。音声チャットが画面上の [待機] 領域に移動しても、その音声チャットはアクティブなまま維持されます (赤色の矢印で示されます)。
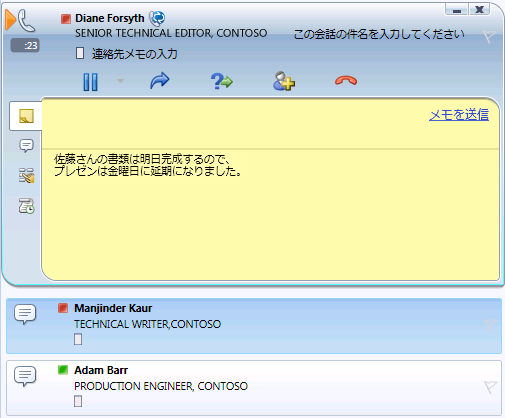
通話通知または会話をダブルクリックし、[アクティブ] 領域に移動します。
連絡先リストおよびグループ
連絡先リストは、よく連絡を取る同僚、家族、友人、知人のリストです。ここには連絡先の状態が表示され、連絡先の名前を右クリックして、[プロパティ] をクリックすることによって、連絡先の詳細も表示できます。連絡先リストは、連絡先と連絡を取るための出発点となります。マウスを 1、2 回クリックするだけで、電話をかけたり、インスタント メッセージング (IM) セッション、電子メールの会話、または電話会議を開始したりできます。
連絡先を検索して追加するには
連絡先リストに追加するユーザーを見つけるには、[検索] ボックスを使用します。
-
[検索] ボックスに、ユーザーの表示名または電子メール アドレスを入力します。一致するすべての名前が [検索結果] ボックスに表示されます。検索には 1 分ほどかかる場合があります。
注: 既定では、Active Directory® ドメイン サービスと Microsoft® Outlook メッセージングおよびコラボレーション クライアントの連絡先リストから、一致するすべてのユーザーが Lync 2010 Attendant により一覧表示されます。
-
ユーザーの名前を右クリックし、[連絡先リストに追加] をポイントします。カスタム グループの一覧が表示されます。
-
カスタム グループをクリックするか、[新しいグループ] をクリックして、その連絡先用に新しいグループを作成します。
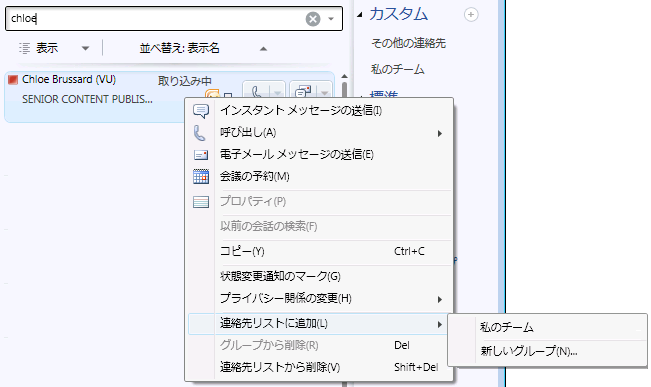
連絡先を並べ替えるには
連絡先を表示名、状態別、または会社別で並べ替えることができます。連絡先を並べ替えると、チーム メンバーのすばやい分類、検索、そのメンバーへの接続を簡単に行うことができます。
-
連絡先リストの一番上にある [並べ替え] の隣の矢印をクリックします。既定の並べ替え順は、表示名順です。
-
ドロップダウン リストから、並べ替え基準 (状態など) を選択します。
注: プレゼンス状態がオフラインまたは不明の連絡先は非表示にできません。
カスタム グループを分類するには
より簡単に、関連性のある連絡先にアクセスするために、連絡先をカスタム グループに分類することができます。たとえば、"開発"、"販売"、"自分のチーム" などの名前を付けてカスタム グループを作成できます。
空のカスタム グループを作成する
カスタム グループは、グループ リストから作成できます。連絡先を追加するまで、カスタム グループは空のままです。
-
グループ リストで、[カスタム] の隣にある正符号をクリックします。グループ リストに新しいグループが表示されます。
-
グループの名前を入力し、Enter キーを押します。
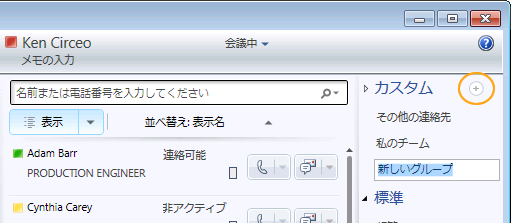
連絡先リストからカスタム グループを作成する
選択した連絡先をそのまますぐに追加して、カスタム グループを作成できます。
-
連絡先リストで 1 つ以上の連絡先を選択するか、[検索] ボックスを使用して連絡先を検索します。
注: 複数の連絡先を選択するには、Ctrl キーを押しながら名前をクリックするか、Shift キーを押しながら連続する名前をクリックします。
-
いずれかの連絡先を右クリックし、[連絡先リストに追加] をポイントします。
-
[新しいグループ] をクリックします。
-
グループの名前を入力し、Enter キーを押します。
-
さらに連絡先を追加するには、連絡先を連絡先リストからそのグループにドラッグします。
カスタム グループを並べ替える
既定では、カスタム グループはアルファベット順に配置されます。カスタム グループの順番を変更するには、次のいずれかの操作を行います。
-
グループをリスト内の別の位置にドラッグ アンド ドロップします。
-
グループを右クリックし、[グループを上に移動] または [グループを下に移動] をクリックします。
-
グループをクリックして選択し、Alt キーと Shift キーを押しながら上方向キーを押すか、Alt キーと Shift キーを押しながら下方向キーを押します。
標準グループを表示するには
Lync 2010 Attendant には、[よくやり取りする]、[連絡可能]、[すべての連絡先] という 3 つの標準グループが用意されています。
-
[最近] には、Lync 2010 Attendant を通じて最近連絡を取ったユーザーの名前が降順で一覧表示されます。
-
[連絡可能] には、プレゼンスが [退席中]、[不明] または [オフライン] ではないすべての連絡先が一覧表示されます。
-
[すべての連絡先] には、連絡先リストに追加されているすべての連絡先が一覧表示されます (配布リストのメンバーを除く)。
最近の検索を表示するには
-
Lync 2010 Attendant を使用して行った最新の検索の検索条件と結果を表示するには、[最新の検索] をクリックします。
チーム呼び出しのしくみ
連絡先をチーム呼び出しグループに追加して、代わりに電話に応答してもらうことができます。チーム呼び出しグループのメンバーは、いつでも編集できます。
チーム呼び出しグループに連絡先を追加するには
-
ツール バーで、[着信の転送設定を表示または変更します] をクリックします。
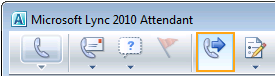
-
着信の転送設定で、[呼び出しに応答したときに次のことを行う] の下にある [自分とチーム呼び出しグループを呼び出す] を選択します。
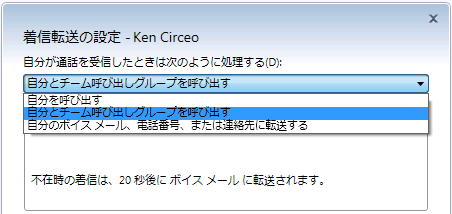
-
[自分の代わりに呼び出しに応答するチーム呼び出しグループ メンバーを追加する] の下の [追加] をクリックします。
-
自分の代わりに呼び出しに応答できる連絡先の名前を入力し、[OK] をクリックします。
重要: チーム グループ メンバーとして選択する連絡先はすべて、エンタープライズ VoIP を使用できる必要があります。
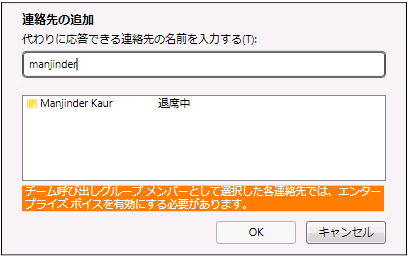
呼び出しの遅延を設定するには
チーム呼び出しを有効にする場合、呼び出しの遅延を設定することが重要です。呼び出しの遅延を有効にすると、着信があった場合、まず自分の電話が鳴り、遅れてチーム呼び出しグループの電話が鳴ります。
-
呼び出し遅延を設定するには、[呼び出し遅延] をクリックします。
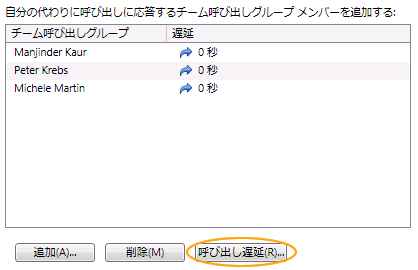
-
[呼び出しの遅延をオンにする] チェック ボックスをオンにして、呼び出しの遅延時間を設定します。
-
設定が完了したら、[OK] をクリックします。
-
下部にある [OK] を再度クリックし、設定を保存して適用します。
注: 設定を保存する前に、Outlook で指定された業務時間に、これらの設定を適用するチェック ボックスをオンにする必要があります。
応答グループ エージェントへの着信に応える
応答グループ エージェントに指定されたユーザーは、1 つまたは複数のグループへの着信の対応を手助けします。Lync 2010 Attendant を使用して、グループへの着信通話への応答や、その管理を行うことができます。
-
サーバー管理者により応答グループのエージェントに設定されると、Lync 2010 Attendant に通知が表示され、どのグループに追加されたのかが示されます。
通話に応答するには
グループにサインインすると、着信に応答できるようになります。
-
着信通話通知の [経由] フィールドに、通話のルーティング元のグループが表示されます。
-
着信に応答するには、通知をクリックします。

通話のパーク
着信通話を保留にするのではなく、他部署に転送する必要がある場合は、その通話を保留キューにパークできます。保留キューからは保留解除用の番号が渡され、これを使って通話の保留を解除できます。サポート チームが通話のパーク機能を構成していることを確認してください。
通話をパークするには
-
着信通話通知に応答します。
-
通話をパークするには、[保留] の下にあるドロップダウン メニューをクリックし、[通話をパーク] を選択します。
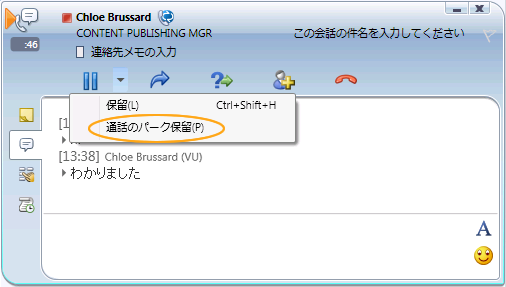
-
通話が正常にパークされると、保留解除用の番号を含む通知が表示されます。
-
着信の転送先の人または部署に、保留解除用の番号を伝えます。
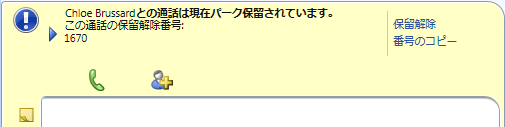
パークされた通話の保留を解除するには
-
通知が表示されている場合は、[保留の解除] をクリックします。
-
または、検索ボックスに、パークされた通話の保留解除用の番号を入力します。パークされていた通話の発信者に接続されます。










